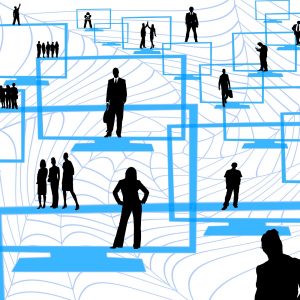Qué hacer después de instalar Fedora 35
Saludos a todos los seguidores y usuarios de Fedora Linux 🙂 El pasado 2 de Noviembre se lanzó Fedora 35 cuya versión viene a mejorar muchos aspectos. Una de las características que personalmente noté es la conexión Bluetooth y la gestión del sonido. Mejoró mucho según lo dice mi equipo HP Pavilion dm4.
A continuación les doy los pasos para que puedan tunear su Fedora 35 y que quede optimizado para trabajar en este sistema GNU/Linux a cabalidad. Espero disfruten esta linda versión de Fedora.
1. Actualizando Fedora 35
sudo dnf -y update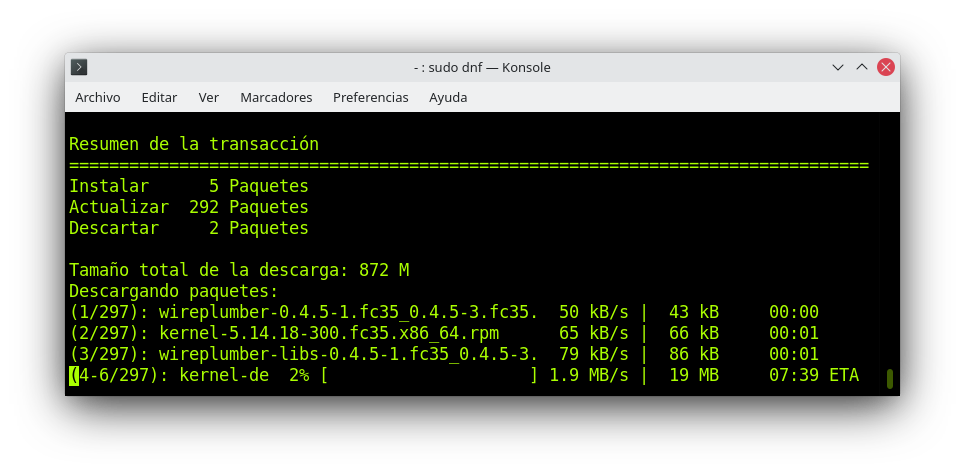
2. Repositorios extra
Es muy importate contar con este tipo de repositorios ya que muchas de las apps que solemos utilizar los linuxeros no se encuentran en los repositorios oficiales.
A) Fedora Workstation
De la manera siguiente instalas los repositorios de la Fedora Workstation.
sudo dnf install fedora-workstation-repositoriesMuchas de las apps que son muy útiles dentro del entorno Fedora Workstation vienen en estos repositorios.
B) RPMFusion en Fedora 35
Con estos repositorios puedes acceder a apps que no vienen comúnmente en los repositorios oficiales de Fedora.
sudo dnf install https://download1.rpmfusion.org/free/fedora/rpmfusion-free-release-$(rpm -E %fedora).noarch.rpm https://download1.rpmfusion.org/nonfree/fedora/rpmfusion-nonfree-release-$(rpm -E %fedora).noarch.rpmC) United RPMs
Estos otros repositorios aun enriquecen más el campo de apps que podrás instalar en tu Fedora 35.
sudo rpm --import https://raw.githubusercontent.com/UnitedRPMs/unitedrpms/master/URPMS-GPG-PUBLICKEY-FedoraAhora ejecutas el siguiente comando,
sudo dnf -y install https://github.com/UnitedRPMs/unitedrpms/releases/download/17/unitedrpms-$(rpm -E %fedora)-17.fc$(rpm -E %fedora).noarch.rpm3. Codecs para Fedora 35
Si eres uno de los linuxeros avanzados que sueles hacer ediciones de videos, audios y fotografías, te vendrá muy bien instalar estos codecs.
A) Para KDE Plasma
sudo dnf -y install xine-lib xine-lib-extras xine-lib-extras-freeworld libdvdread libdvdnav lsdvd libdvbpsi ffmpeg ffmpeg-libs libmatroska xvidcore gstreamer-ffmpeg gstreamer-plugins-uglyB) Para GNOME
sudo dnf install gstreamer-plugins-bad gstreamer-plugins-ugly libdvdread libdvdnav lsdvd libdvbpsi ffmpeg ffmpeg-libs gstreamer-ffmpeg libmatroska xvidcore flash-pluginC) Todos los escritorios
sudo dnf install gstreamer1-{libav,plugins-{good,ugly,bad{-free,-nonfree}}} --setopt=strict=0D) ¿Usas aun DVD cifrados?
La nostalgia aun sigue vendiendo. Los DVD ya pasaron de moda con la llegada de los servicios de stream como Netflix, Prime Video, Disney Plus y HBOMax, entre otros. Pero si aun tienes un reproductor de DVD o de Blueray por ahí, estas apps te servirán sobremanera.
sudo dnf -y install libdvdread libdvdnav lsdvd libdvdcss4. Instalar el gestor de paquetes Snap
El gestor de paquetes Snap ha venido creciendo en popularidad los últimos dos años con la llegada de apps de android como Telegram y WhatsApp. La verdad es que vincular nuestras apps desde nuestros smartphones a nuestros equipos con Fedora 35 nos es de mucha utilidad para el trabajo rudo. Por esto, no debemos menoscabar el uso del gestor de paquetes Snap.
sudo dnf install snapdy luego creas el acceso directo,
sudo ln -s /var/lib/snapd/snap /snap5. ¿Cómo comprimir archivos en Fedora 35 y no morir en el intento?
La compresión de archivos y carpetas en general en Fedora 35 es tan indispensable como en cualquier otra distro linux, o más bien, como en cualquier otro sistema operativo. En lo cotidiano casi siempre requeriremos de comprimir o descomprimir archivos desde un zip o hacia un zip. Sin embargo, también nos encontraremos con otros formatos de compresión como rar, tar, gz, etc. Para estar bien armados para este tipo de necesidades a continuación les doy el comando que deben ejecutar para instalar los gestores de compresión y descompresión más usuales en el mundo linux.
sudo dnf -y install unrar p7zip p7zip-plugins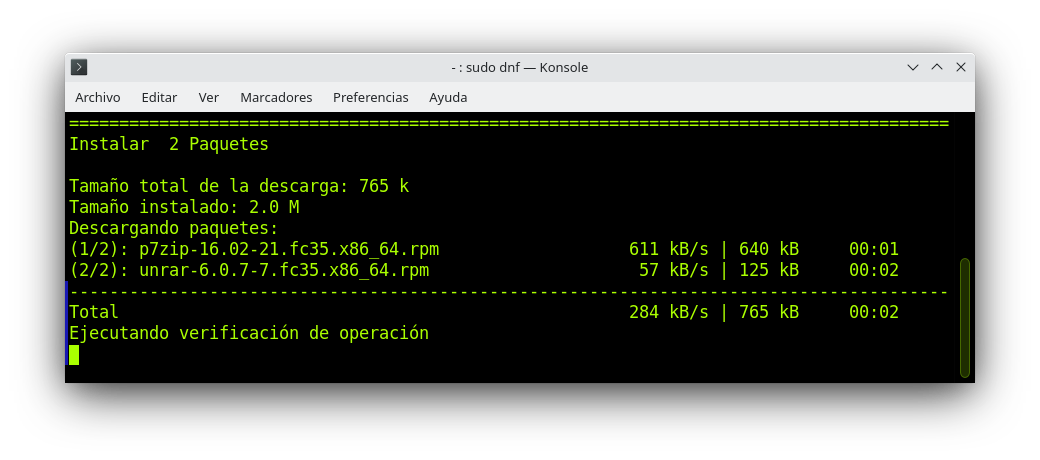
6. Instalar Fresh Player
Desde hace casi 6 años Flash Player retiró las actualizaciones para Linux y por ende tuvo que llegar un plugin que lo reemplace. Este es el caso de Fresh Player. Ahora puedes seguir jugando la mayoría de juegos online que dependen de Flash Player, pero en Linux. Para instalarlo solo ejecutas el siguiente código en tu shell.
sudo dnf -y install freshplayerplugin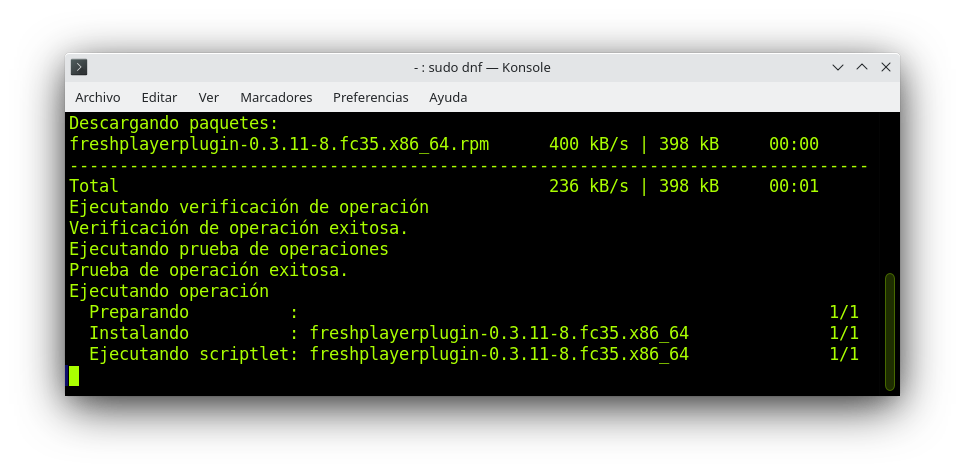
7. Java en Fedora 35
Java es uno de las herramientas más indispensables en cualquier sistema operativo y el GNU/Linux no es la excepción. Es por esta fuerte razón que a continuación te indico cómo instalar las Java de una u otra forma.
A) Open JDK
sudo dnf -y install javaB) Oracle
Con el siguiente comando puedes verificar el tipo de sistema que usas.
uname -aEn caso de que uses un sistema de 64 bits verás algo similar a lo que muestra la siguiente imagen.
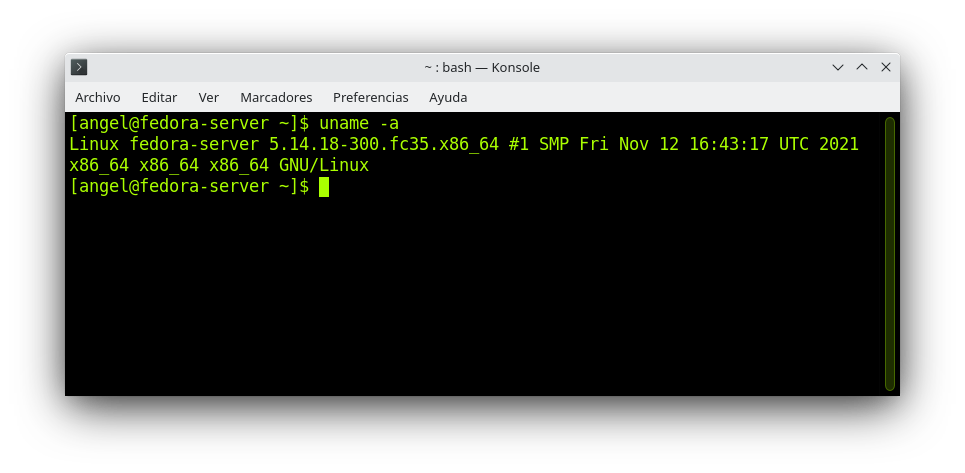
B.1) Para 32 bits
wget -c -O jre-oraclejava.rpm http://javadl.oracle.com/webapps/download/AutoDL?BundleId=220302_d54c1d3a095b4ff2b6607d096fa80163A continuación debes ejecutar el siguiente comando,
sudo rpm -i jre-oraclejava.rpmAhora, entras como root,
su -y en seguida te desplazas al directorio de plugins,
cd /usr/lib/mozilla/plugins/para crear el siguiente acceso directo,
ln -s /usr/java/latest/lib/i386/libnpjp2.sopor último es muy importante que definas la variable de entorno,
echo "PATH=/usr/java/latest/bin:$PATH" >> /etc/profile.d/java.sh no olvides salir del modo root,
exitB.2) Para 64 bits
wget -c -O jre-oraclejava.rpm http://javadl.oracle.com/webapps/download/AutoDL?BundleId=220304_d54c1d3a095b4ff2b6607d096fa80163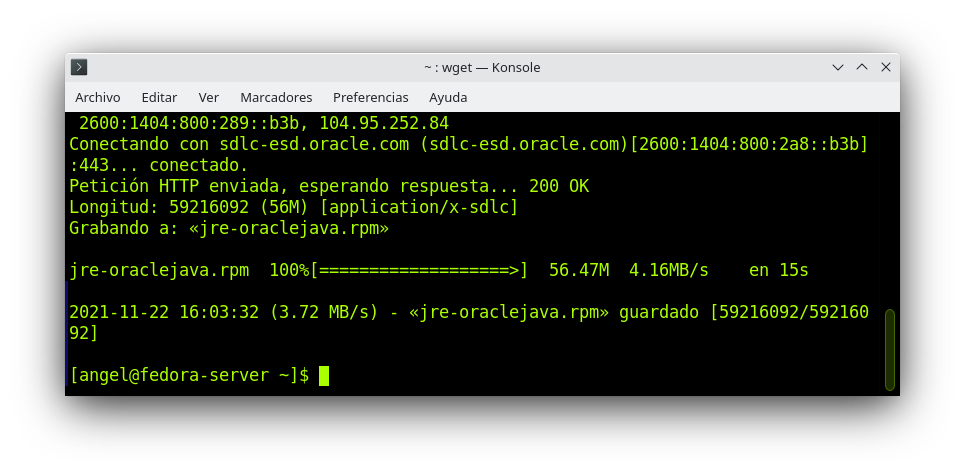
Para instalarlo ejecutas el siguiente comando,
sudo rpm -i jre-oraclejava.rpm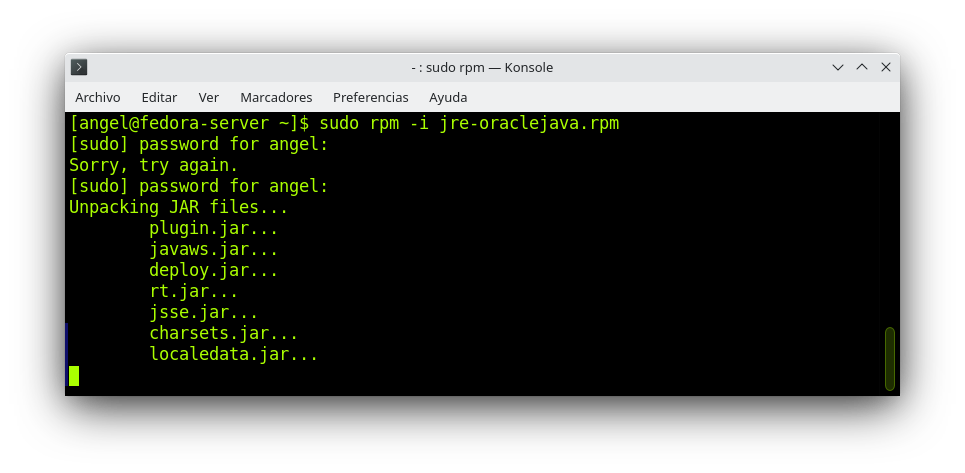
Debes autenticarte como root,
su -ahora vas al directorio de plugins,
cd /usr/lib64/mozilla/plugins/y debes crear el siguiente link simbólico,
ln -s /usr/java/latest/lib/amd64/libnpjp2.soal final, debes definir la variable de entorno del sistema para que puedas ejecutar java sin problemas,
echo "PATH=/usr/java/latest/bin:$PATH" >> /etc/profile.d/java.sh y sales del usuario root,
exit8. Gamers en Fedora 35
A) Steam
¿Eres un linux gamer? Bueno, no es una etiqueta que goce de popularidad en el mundo 🙂 pero si existen por ahí. Normalmente mayores de 40 años. Aquí está Steam para instalar varios juegos de alta demanda de CPU como de RAM y memoria cache. Si gozas de un buen equipo de harware entonces Steam te vendrá de maravilla para tu Fedora 35 y jugarás como todo un gamer.
sudo dnf -y install steam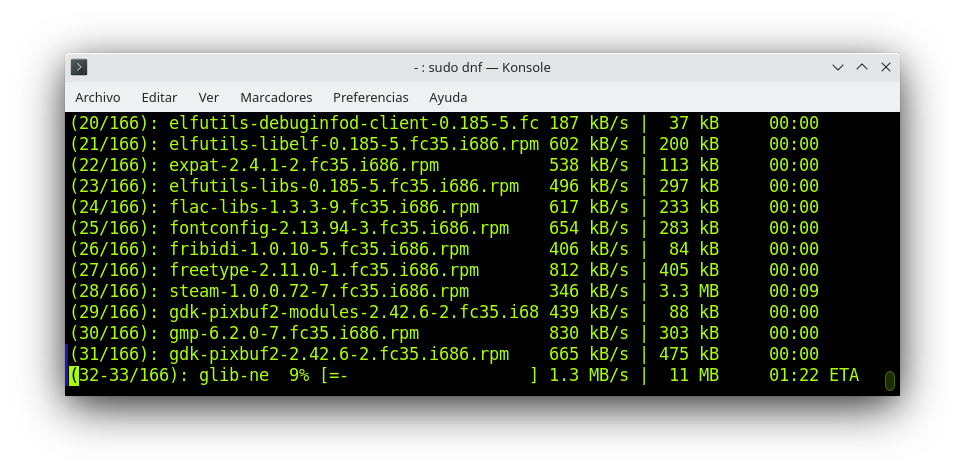
B) ¿Eres XGamer?
¿Y qué rayos es XGamer?, pues según mi propia definición que acabo de acuñar ahoritita mismo, un XGamer es un Gamer de la Generación X. Nosotros los chavorrucos que jamás olvidaremos los juegos retro de atari, nintendo, SEGA, etc de los años del fin del siglo XX. Los que aun disfrutamos de la vieja informática, los que conservamos por ahí , aún, nuestros ROMS de los videojuegos por los que pagábamos 50 centavos por ficha en la tiendita de la esquina para jugar Pacman, Double Dragon, Contra, Galaga, Donkey Kong, Mario Bross, etc. Los caballeros de 40 a 50 años o más, podemos aún jugar muchos de estos excitantes juegos de hace 40 años.
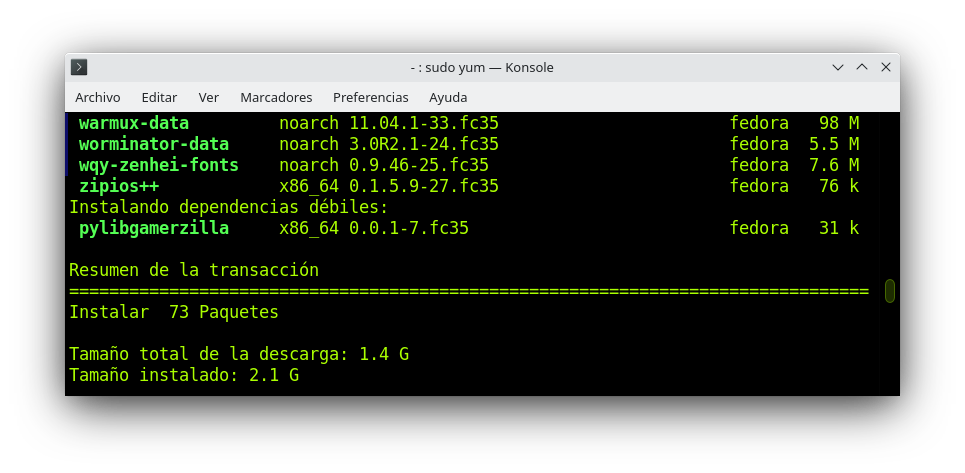
sudo yum -y install abuse alienblaster boswars dd2 enigma foobillard freedoom gweled hedgewars neverball njam openlierox pingus pipenightdreams pokerth pychess scorchwentbonkers seahorse-adventures shippy supertux supertuxkart vodovod worminator wormux xmoto xgalaxy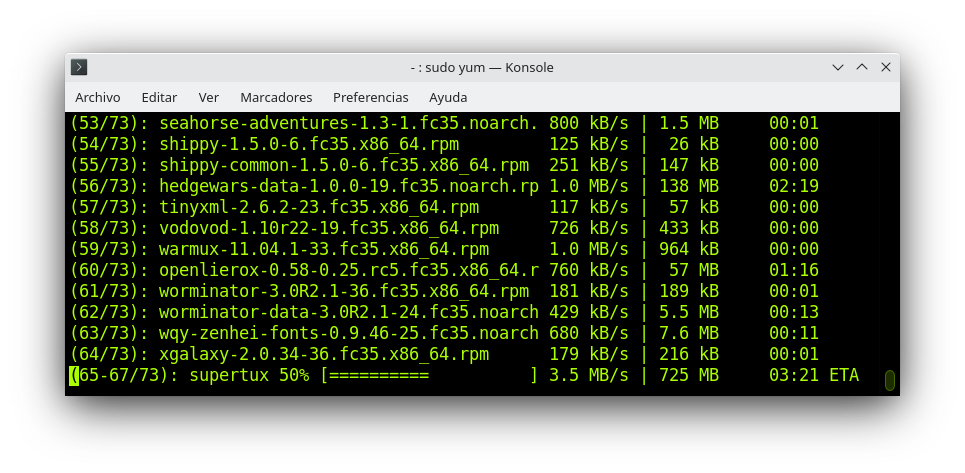
C) Fceux emulador
Con este emulador excelente podrás usar tus juegos NES y ROMS para revivir esos lindos momentos de hace 40 años.
sudo dnf -y install fceux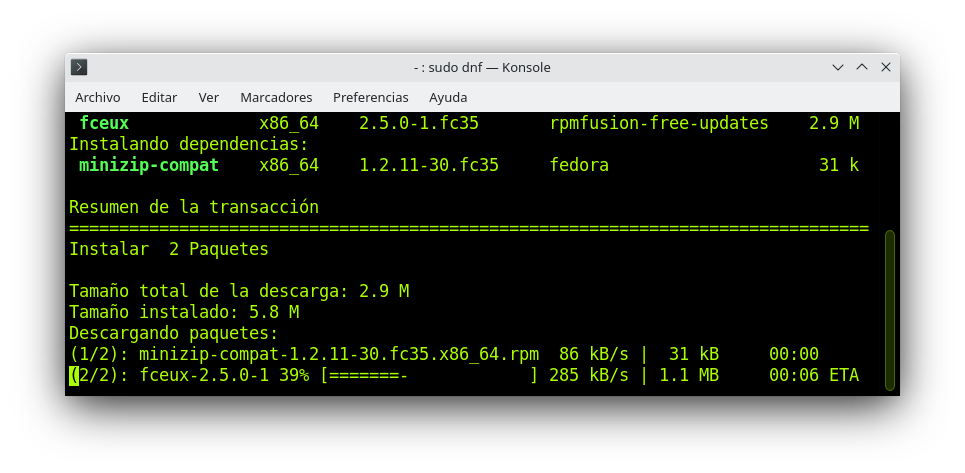

9. Música y video
¿Te gusta meterle mano a los videos y audios para dejarlos totalemente manipulados? Pues te tengo las mejores apps para hacerlo.
A) Las siguientes apps para audio y video
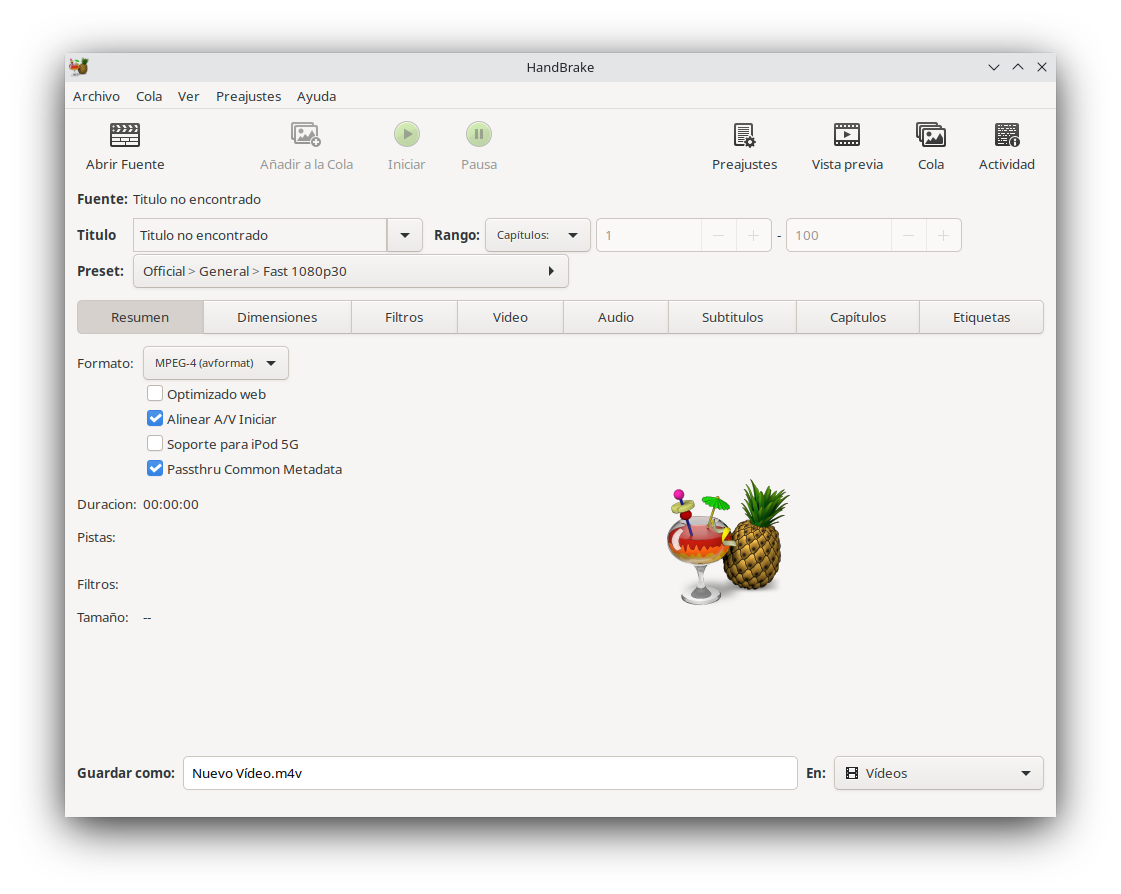
sudo dnf -y --allowerasing install transmageddon handbrake-gui avidemux kdenlive openshot lives vlc mpv gnome-mpv deepin-movie soundconverter audacity-freeworld muse lmms amarok flowblade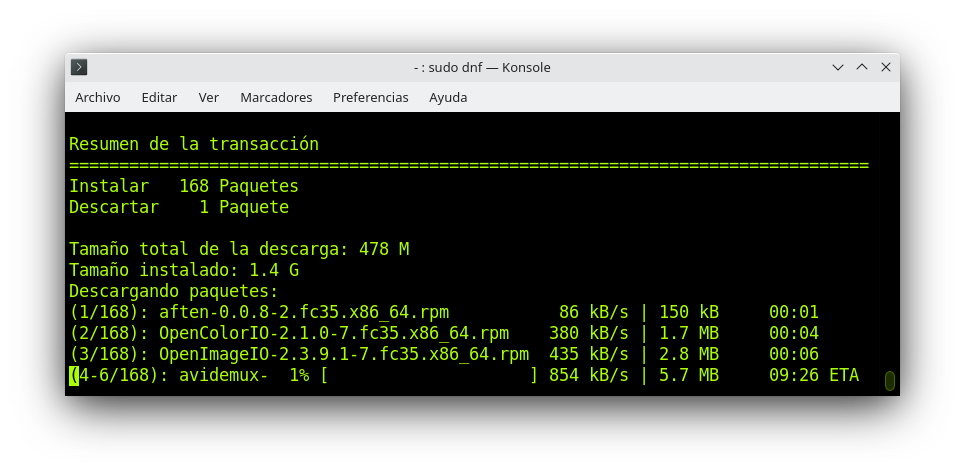
B) ¿Te gusta mezclar música?
Si eres muy inquieto y te gusta modificar la velocidad de reproducción de ciertas melodías y además ponerle efectos como eco, bajos, etc, entonces el siguiente software te servirá. Vamos pues, nada más y nada menos a como lo hace un DJ profesional, pero con más sutileza.
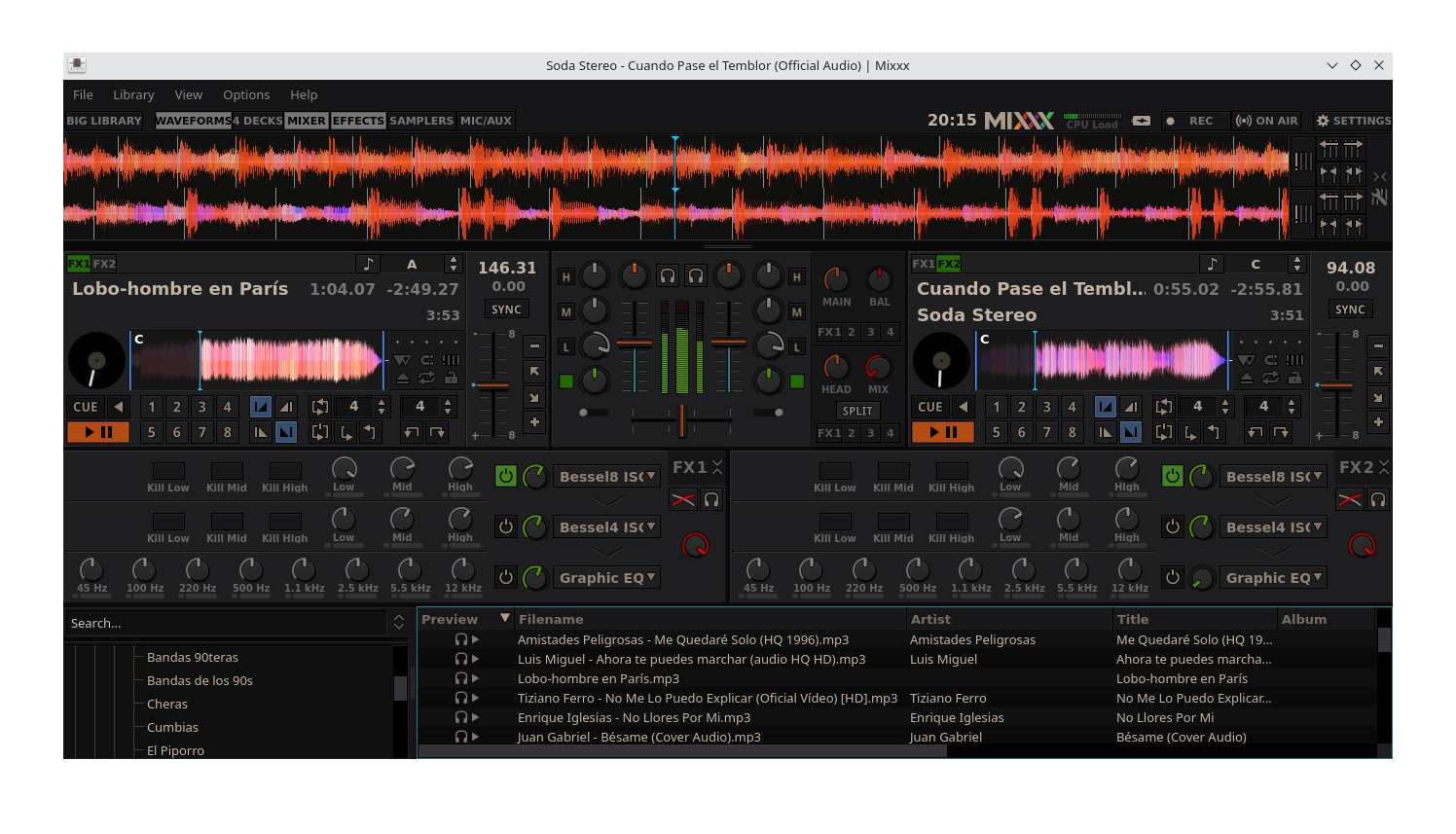
sudo dnf -y install mixxx amsynth rosegarden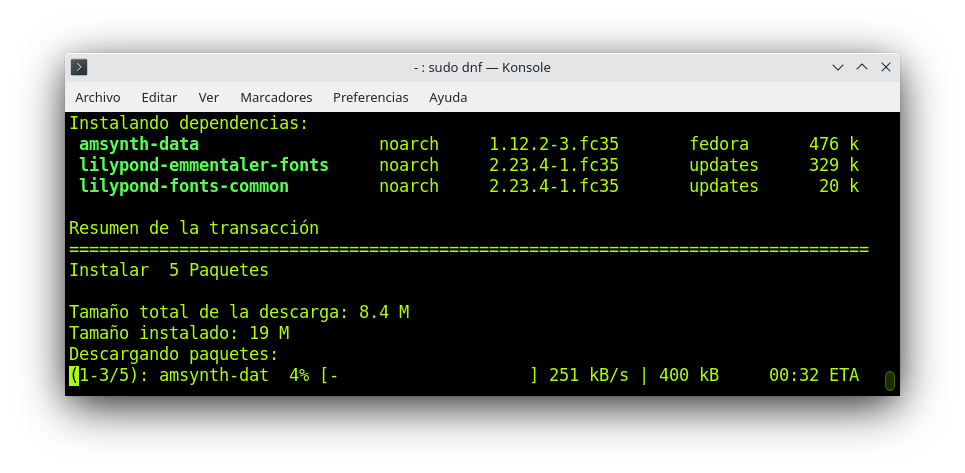
C) Crear videotutoriales
Dos apps que recomiendo si deseas hacer videos para youtube muy bien editados y grabando la pantalla de tu computadora. Tenemos a vokoscreeen, que consume menos recursos, y por otro lado a OBS Studio, un poco más robusto.
sudo dnf -y install vokoscreen obs-studio simplescreenrecorder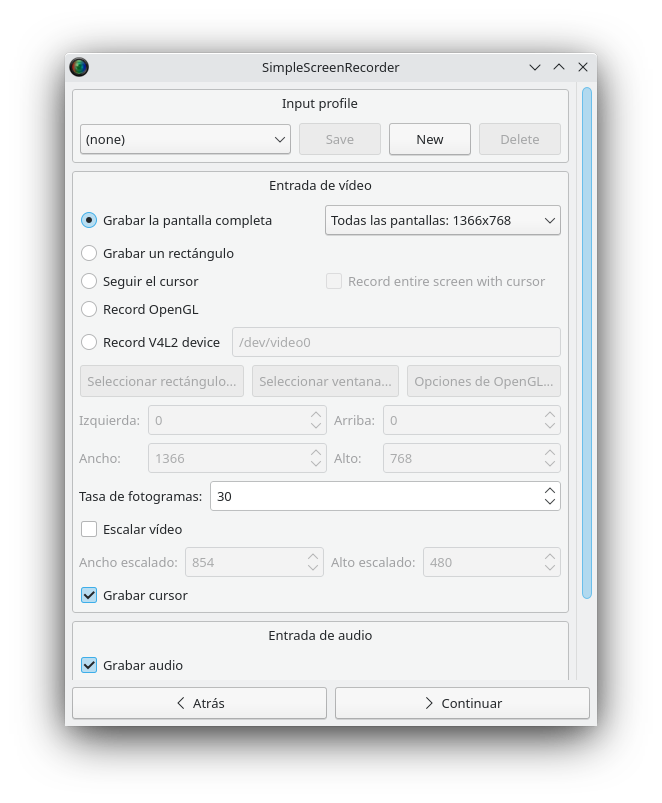
D) Poder descargar videos de youtube
Ten en cuenta que infringir los derechos de autor es un delito en la mayoría de las naciones del mundo. Usa el siguiente software sin fines de lucro y bajo tu propia responsabilidad.
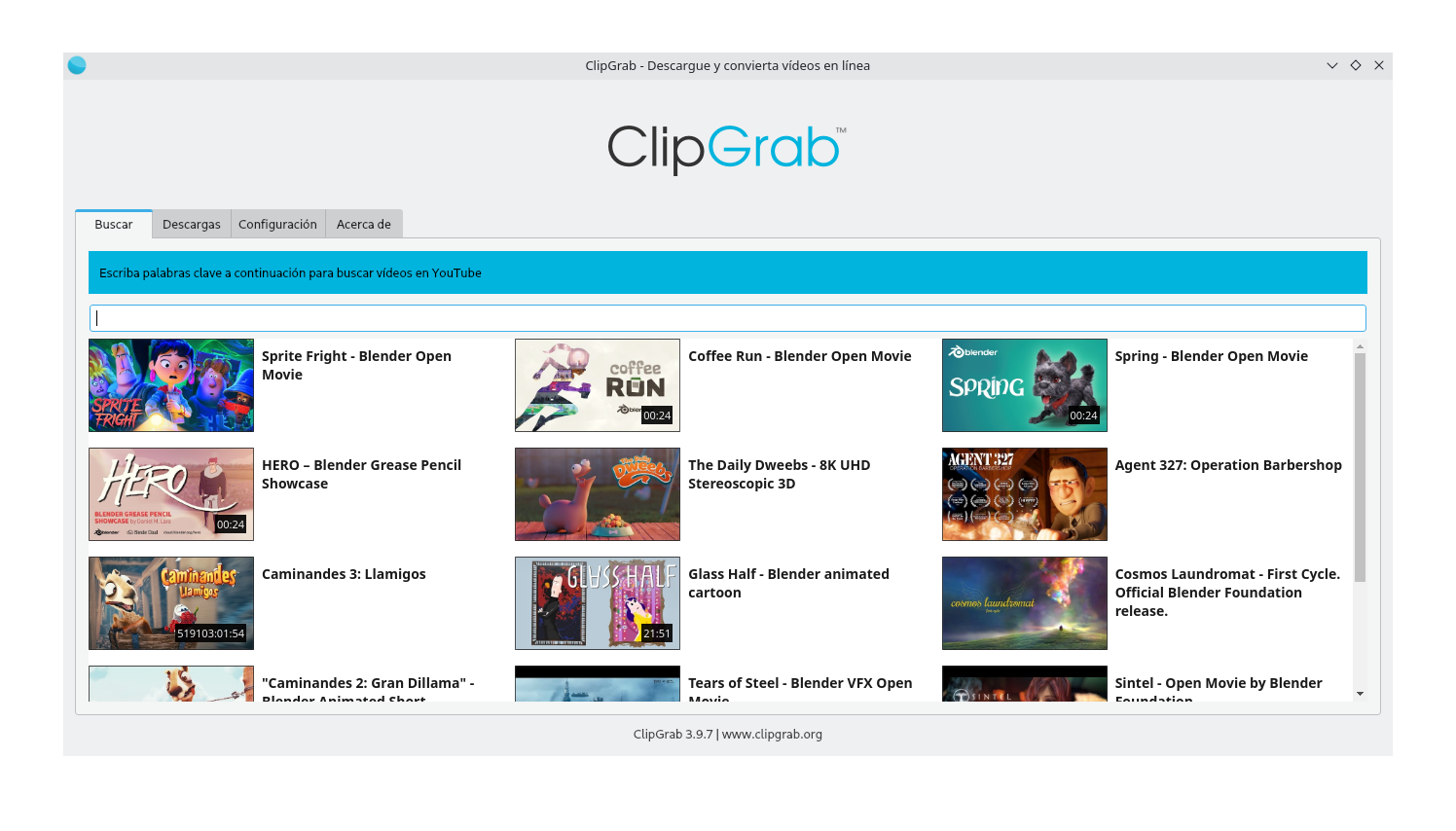
sudo dnf -y install clipgrabE) Videoconferencias
¿Quién de ustedes no ha escuchada de Zoom desde que inició la pandemia? Si hay alguno de ustedes que diga «yo», muy posiblemente viene de otra galaxia y llegó hace solo un mes.
Descargamos la app de Zoom,
wget https://zoom.us/client/latest/zoom_x86_64.rpmAhora lo puedes instalar con el siguiente comando,
sudo dnf -y install ./zoom_x86_64.rpm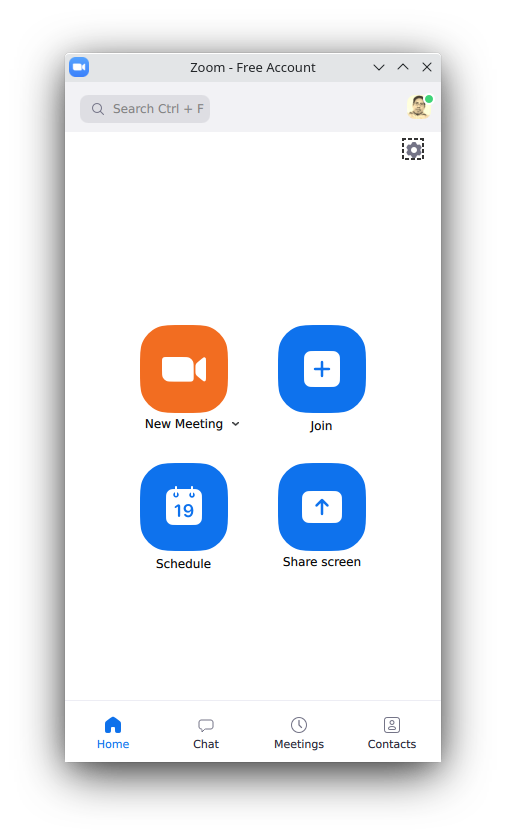
Otra app que te ayudará a hacer videoconferencias es Jitsi. La puedes instalar con el siguiente comando.
sudo dnf -y install jitsi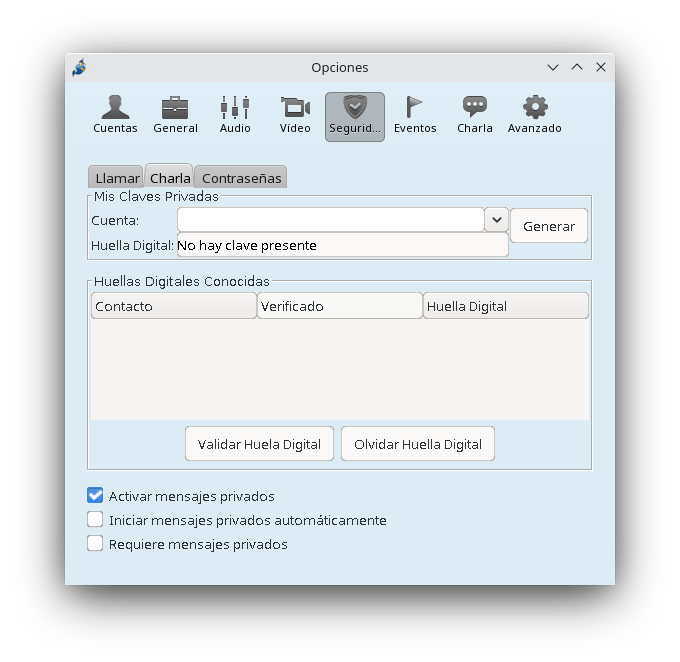
F) Spotify
Uno de los servicios de música más populares hoy en día. Lo instalas de la siguiente manera,
sudo snap install spotify10. Redes sociales
Fedora 35 así como las versiones anteriores no escatiman en las apps para el uso de las redes sociales de una manera muy elegante. A continuación presento cómo puedes instalar algunas de tales apps para que gestiones tus redes sociales de la manera más divertida.
A) Para WhatsApp
Lo puedes conseguir con snap,
sudo snap install whatsdesk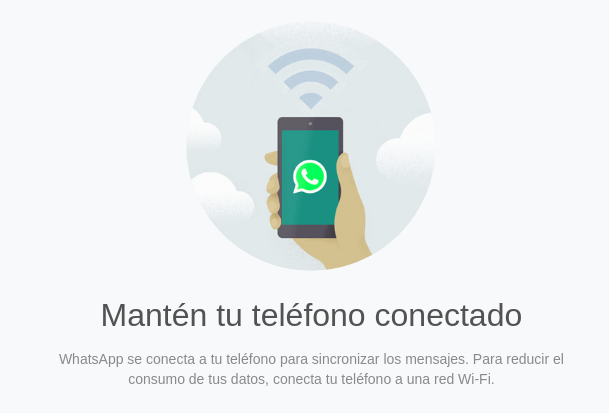
B) Para Telegram
sudo snap install telegram-desktop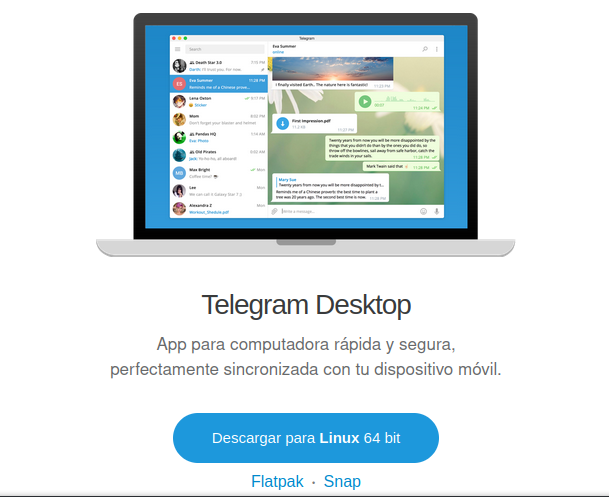
C) Twinux
Twinux es un excelente cliente de para twitter que seguramente te va a encantar. Instálalo con el siguiente comando.
sudo snap install twinux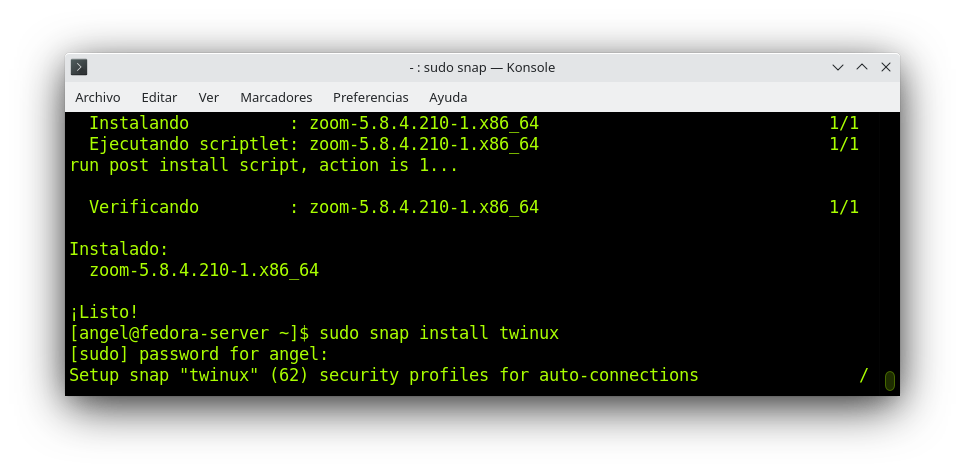
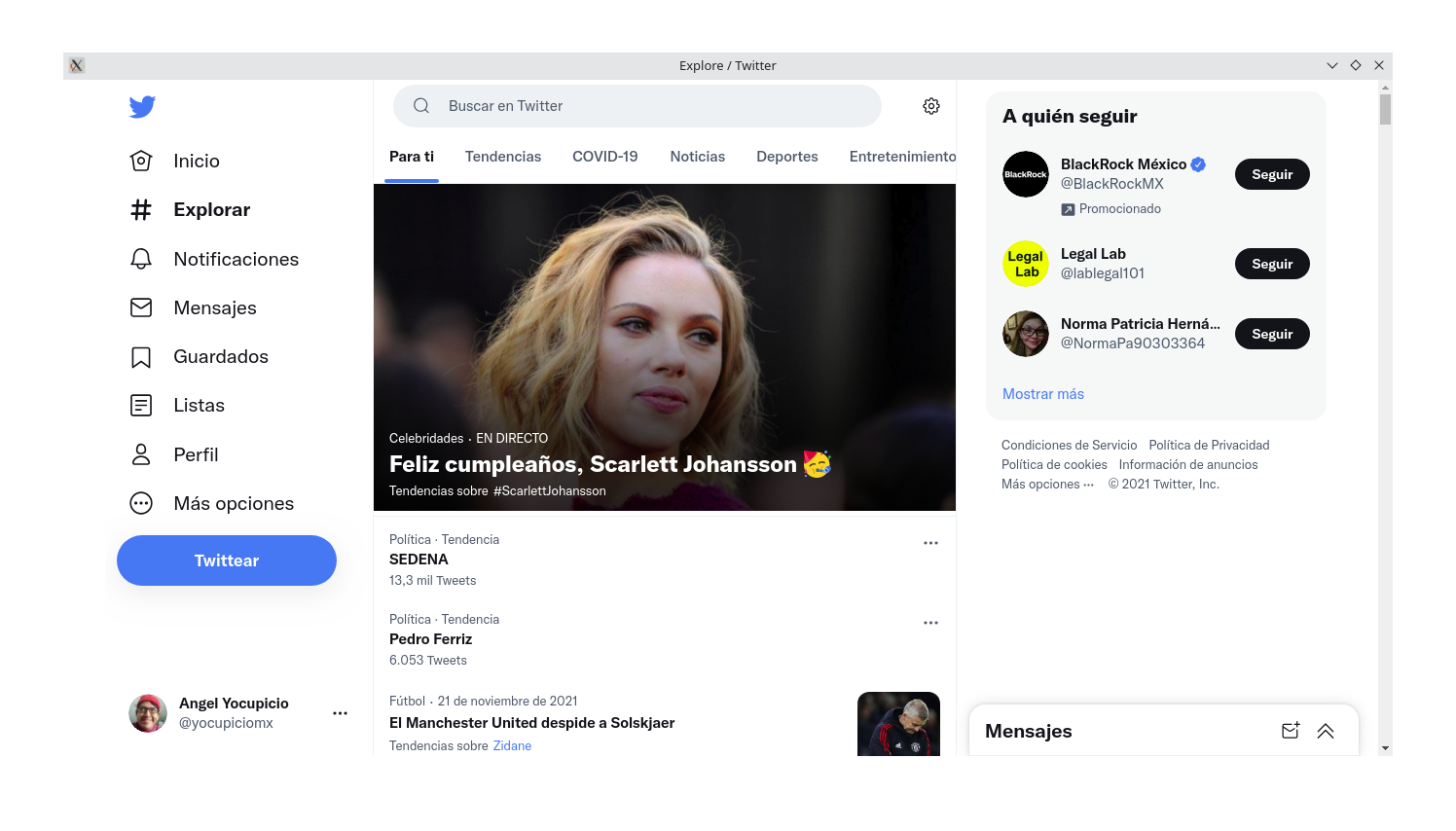
11. Navegadores de Internet en Fedora 35
A) Google Chrome
Debes descargarlo,
wget https://dl.google.com/linux/direct/google-chrome-stable_current_x86_64.rpmAhora lo puedes instalar,
sudo dnf -y install ./google-chrome-stable_current_x86_64.rpmB) Chromium
Es una versión libre de chrome que puedes usar de forma efectiva.
sudo dnf -y install chromium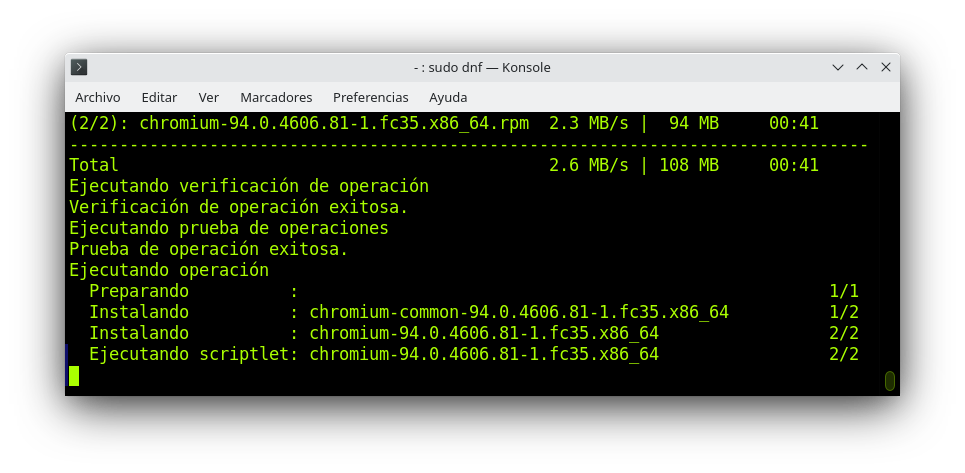
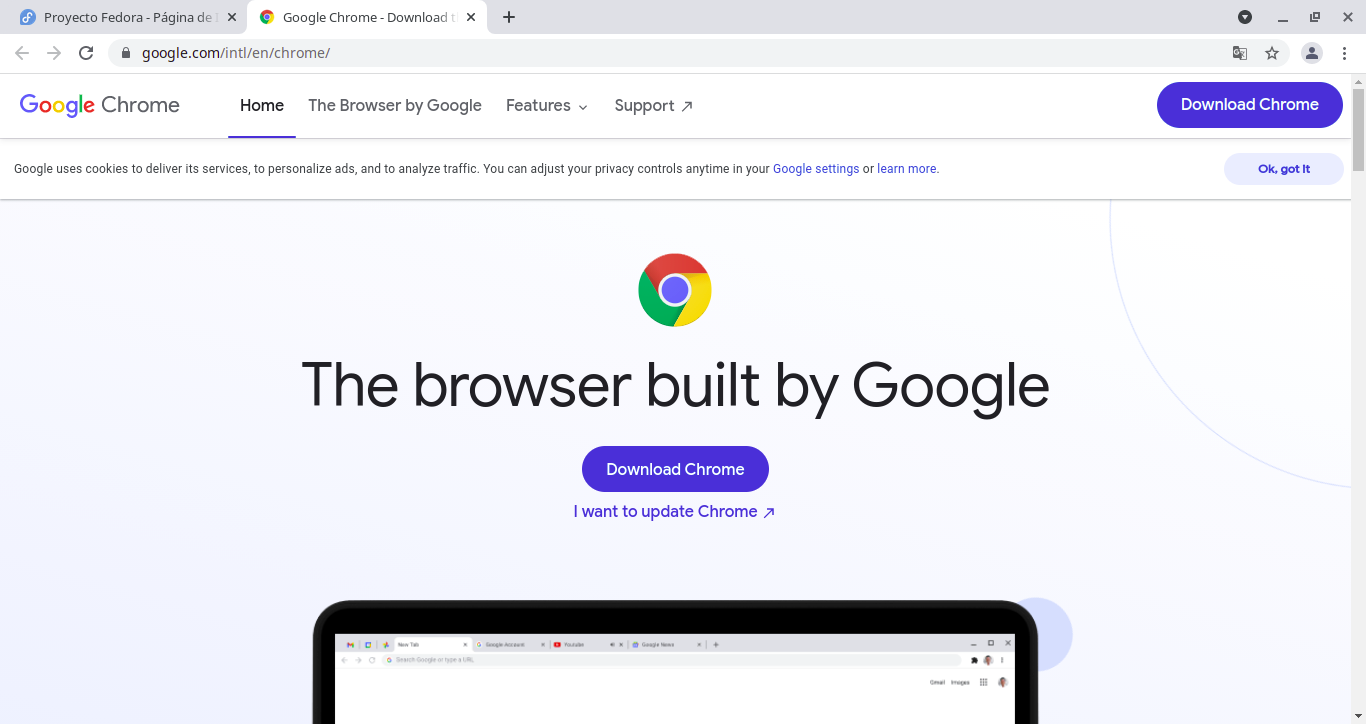
C) Opera Browser
Opera browser es uno de los navegadores de Internet que sigilosamente se ha ido posicionando en las preferencias globales y estratégicas. ¿Será porque tiene VPN gratis?
sudo snap install opera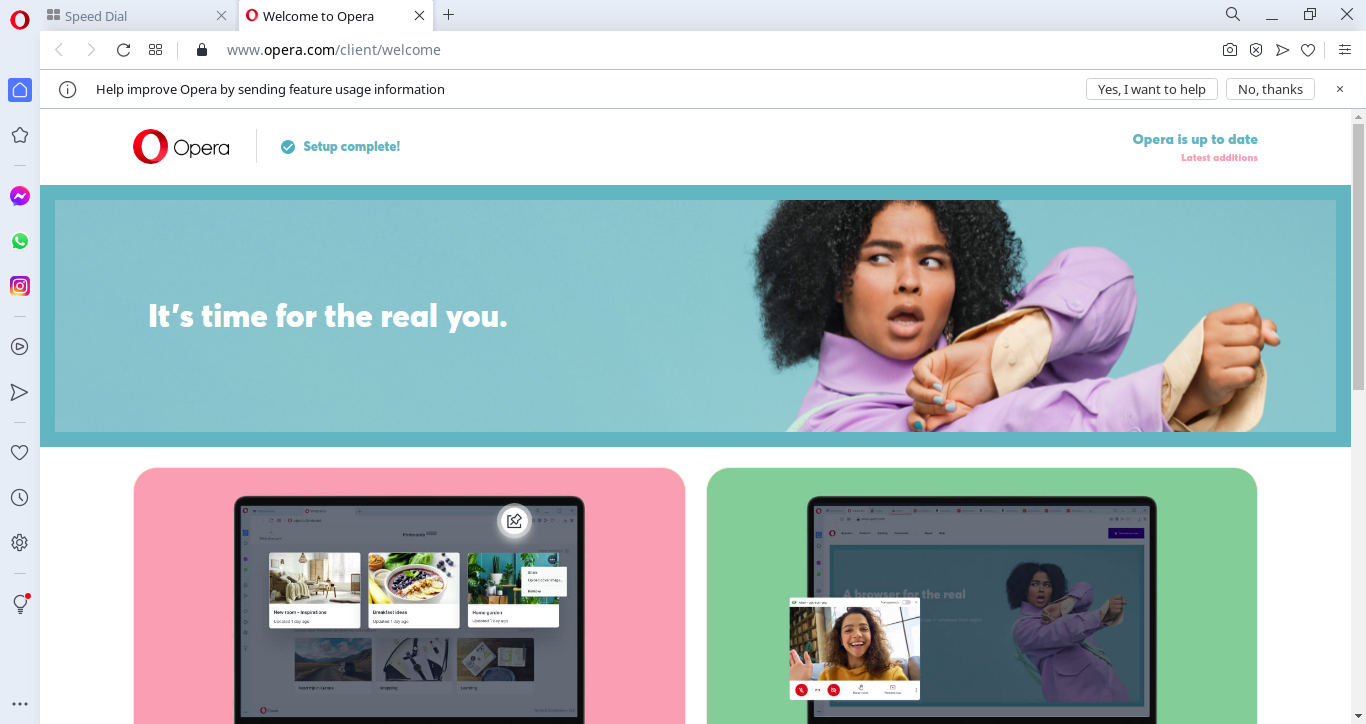
D) Vivaldi
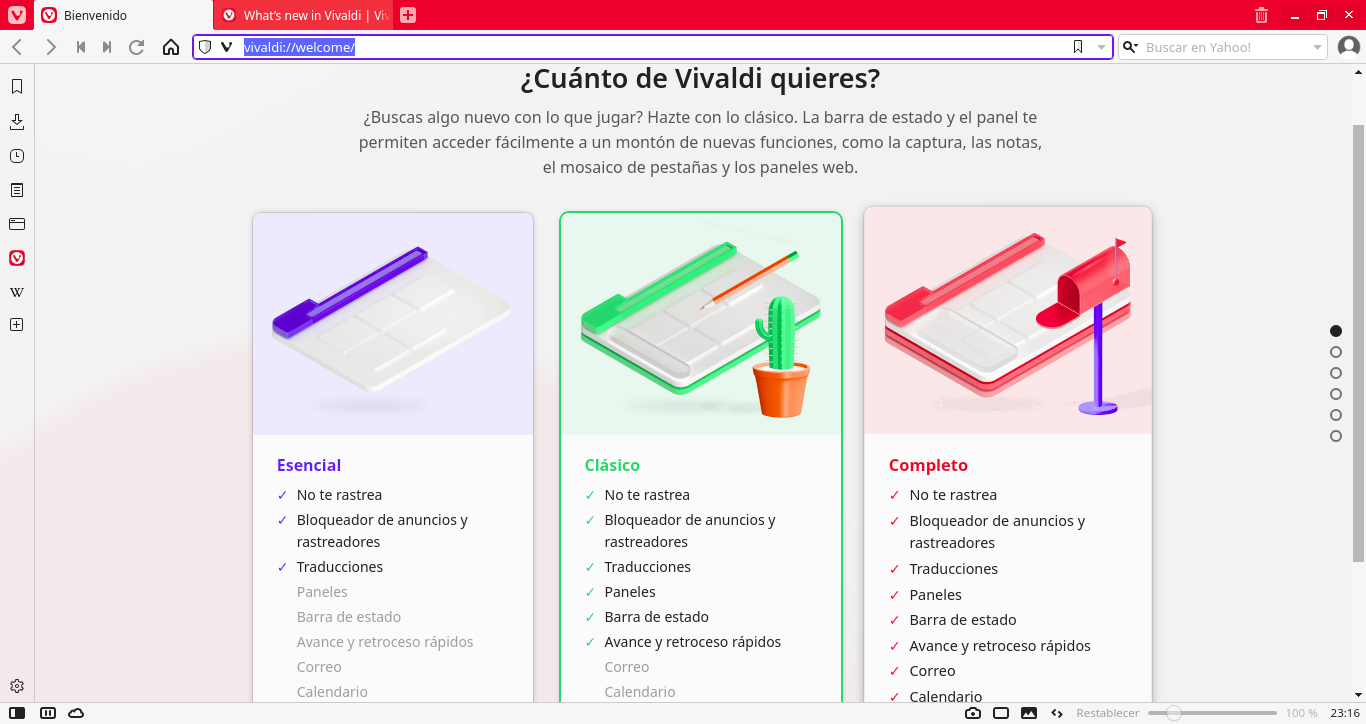
Vivaldi es uno de los navegadores más potentes que haya visto.
Habrá que descargarlo primeramente,
wget https://downloads.vivaldi.com/stable/vivaldi-stable-4.3.2439.65-1.x86_64.rpmahora lo instalas,
sudo dnf -y install vivaldi-stable-4.3.2439.65-1.x86_64.rpmE) Midori
Aunque no sea un navegador del todo elegante como los anteriores, Midori si es un navegador comprometido con dos vertientes muy importantes: La seguridad y la estabilidad.
sudo dnf -y install midoriF) Firefox
Como ya de sobra podrías saberlo, Mozilla Firefox es un navegador muy poderoso y popular en los últimos 15 años. Casi todas las distro linux lo traen por defecto. Pero en caso de que lo hayas eliminado accidentalmente aquí te muestro cómo lo puede instalar de nuevo.
sudo dnf -y install firefoxG) Epiphany
Otros de los navegadores auteros de GNU/Linux que puedes probar para que veas la estabilidad de la navegación. Instálalo y nos cuentas a toda la comunidad de cómo te va con Epiphany en Fedora 35.
sudo dnf -y install epiphanyH) Brave
Este polémico y poderoso navegador quiere «devolverle el control al usuario», este es su lema. Y esto como una reacción de un grupo de desarrolladores que no ven con buenos ojos cómo empresas preponderantes como Facebook y Google, entre otras, lucran con nuestros datos de navegación sin darnos un solo centavo a cambio. Te preguntarás: ¿por qué habrían de hacer? y los desarrolladores se hacen la antítesis de esa pregunta.
sudo dnf -y install brave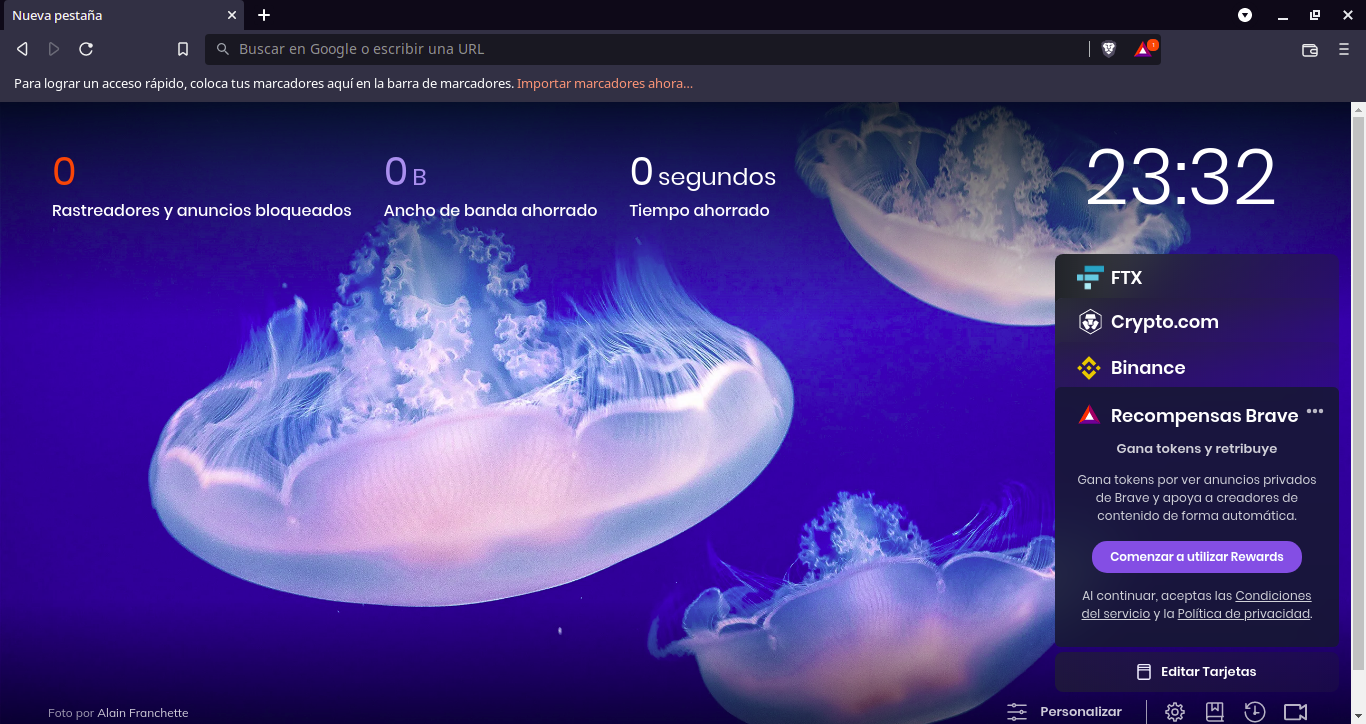
I) Microsoft Edge
Algo que nos ha sorprendido a muchos del mundo Open Source es que Microsoft se ha abierto a este mundo de unos años a la fecha. Recordemos que hace tiempo hicieron Microsoft Visual Studio Code para GNU/Linux. Ahora con Microsoft Edge la comunidad Open Source estará más que sorprendida. Puedes instalarlo de la siguiente manera.
Primero debes descargar el archivo rpm desde la fuente oficial del Microsoft,
wget https://packages.microsoft.com/yumrepos/edge/microsoft-edge-stable-96.0.1054.41-1.x86_64.rpmahora lo puedes instalar con el siguiente comando,
sudo dnf -y install microsoft-edge-stable-96.0.1054.41-1.x86_64.rpmy ya con eso puedes usar Microsoft Edge en tu Fedora 35.
12. La office en Fedora 35

A) LibreOffice
Puesto que Libre Office ya viene por defecto en la mayoría de las distro linux, y Fedora 35 no es la excepción, aquí verás cómo integrar el idioma español a tu Libre Office y agregar algunas apps que se complementan.
sudo dnf -y install libreoffice-writer libreoffice-calc libreoffice-impress libreoffice-draw libreoffice-langpack-esB) WPS Office
Definitivamente mi software de oficina favorito. Es bastante bueno, se los recomiendo. Una de las cosas que más me seduce de WPS Office es sus plantillas de presentación. ¡Pruébenlo y me cuentan!
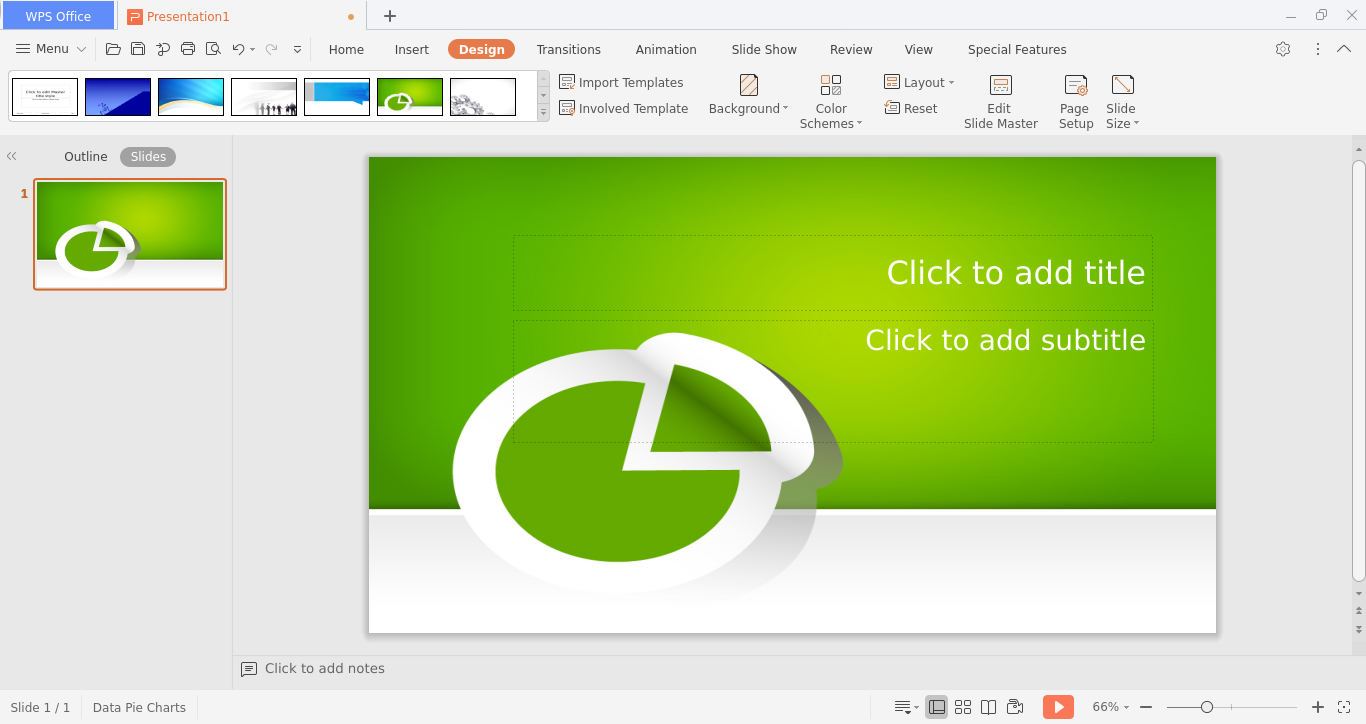
wget https://wdl1.pcfg.cache.wpscdn.com/wpsdl/wpsoffice/download/linux/10702/wps-office-11.1.0.10702.XA-1.x86_64.rpmfinalmente lo instalas con el siguiente comando,
sudo dnf -y install wps-office-11.1.0.10702.XA-1.x86_64.rpmLa versión anterior te quedará en inglés. Lamentablemente no hay en español para esta nueva versión. Sin embargo, si deseas con todas tus fuerzas una versión en español aunque sacrifiques nueva versión por idioma, entonces lo siguiente con snap te servirá del todo.
sudo snap install wps-office-multilangLa buena noticia es que puedes tener ambas versiones sin ningún problema en Fedora 35.
C) Calligra
Aunque Calligra no sea una paquetería de ofimática ostentosa, la verdad que si puede cumplir algunas espectativas básicas. ¡No dudes en probarlo!
Para instalarlo ejecutas el siguiente comando,
sudo dnf -y install calligra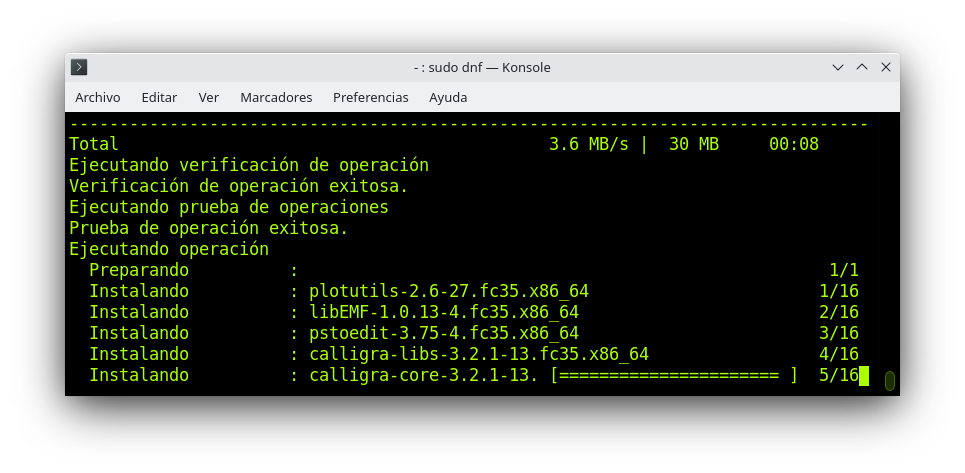
D) FreeOffice
Aquí te presento una paquetería alemana. Muy buena también y además con una alta compatibilidad con MS Office. La empresa que lo fabrica se llama SoftMaker.
wget https://www.softmaker.net/down/softmaker-freeoffice-2021-1036.x86_64.rpmPara instalarlo,
sudo dnf -y install softmaker-freeoffice-2021-1036.x86_64.rpmLa empresa que fabrica este maravilloso software te solicitará un email para registrarlo pero te lo sigue dando gratuito.
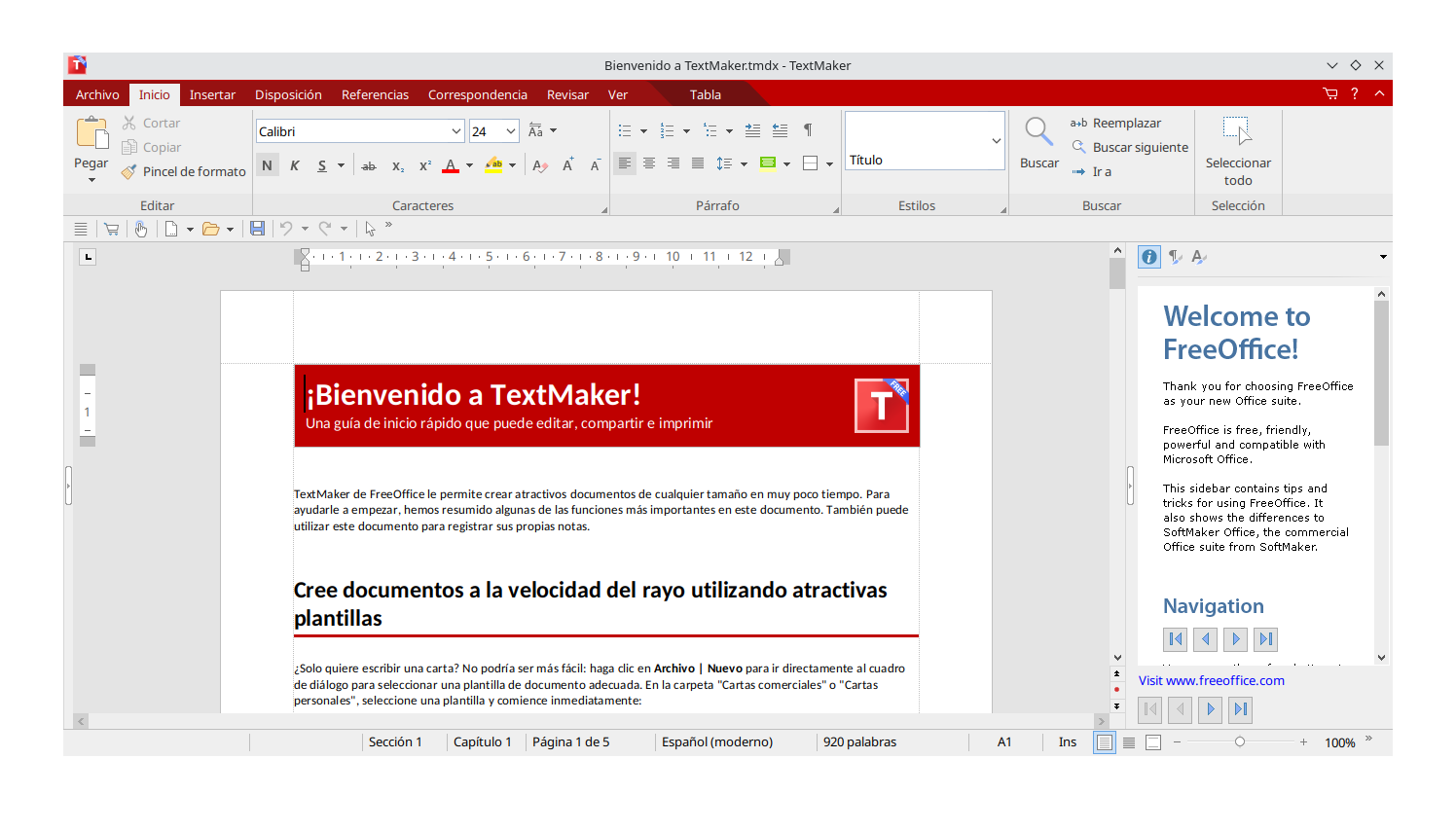
13. Respaldos en la Nube en Fedora 35
A) Dropbox
Jamás debes confiar en los equipos informáticos, por eso siempre es una buena idea tener un plan B en caso de pérdida de datos. Dropbox, al igual que sus competidores, cumplen a cabalidad esta función indispensable cuando hablamos de datos sensibles que nos pueden llevar a dolores de cabeza si no los respaldamos con antelación.
sudo dnf -y install dropboxB) MegaSync
sudo dnf -y install megasyncC) Google Drive y OneDrive
Aunque es una app de paga con solo 15 días gratis de prueba podría ser de tu agrado si usas mucho OneDrive y Google Drive en tu Fedora 35.
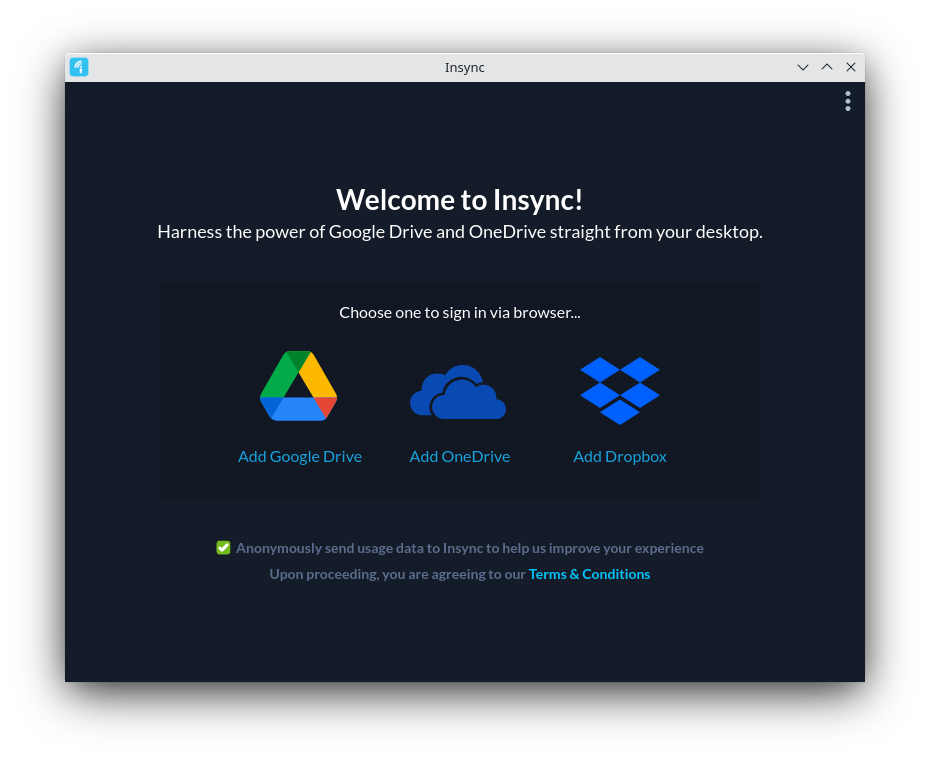
Debes descargarlo primero,
wget https://d2t3ff60b2tol4.cloudfront.net/builds/insync-3.6.0.50200-fc35.x86_64.rpmPara instalarlo ejecutas lo siguiente,
sudo dnf -y install insync-3.6.0.50200-fc35.x86_64.rpm14. Animación
A) Synfig
Para crear animaciones en 2D, synfig sin duda una de las mejores opciones que tenemos en GNU/Linux.
sudo dnf -y install synfigB) ArtOfIllusion
Descargamos el archivo de la última versión con el siguiente comando,
wget https://sourceforge.net/projects/aoi/files/ArtOfIllusion/3.2.0/ArtOfIllusion-3.2.0-Linux-Installer.zipposteriormente, lo descomprimimos con el siguiente comando,
unzip 'ArtOfIllusion-3.2.0-Linux-Installer.zip'tenemos que darle los siguientes permisos al script de instalación,
chmod 755 aoisetup.shahora toca ejecutar el script para comenzar con la instalación en donde tu mismo vas seleccionando las opciones que mejor te parezcan.
sh aoisetup.sh
La instalación de Art Of Illusion es realmente rápida. No te llevará más de 5 minutos en todo caso.
C) Blender
Un software para animaciones 3D que definitivamente tienes que probar. Muchos profesionales ya lo consideran como una de sus herramientas esenciales para sus propias creaciones.
sudo dnf -y install blenderD) OpenToonz
También una de las mejores herramientas para crear tus propias animaciones,
sudo snap install opentoonz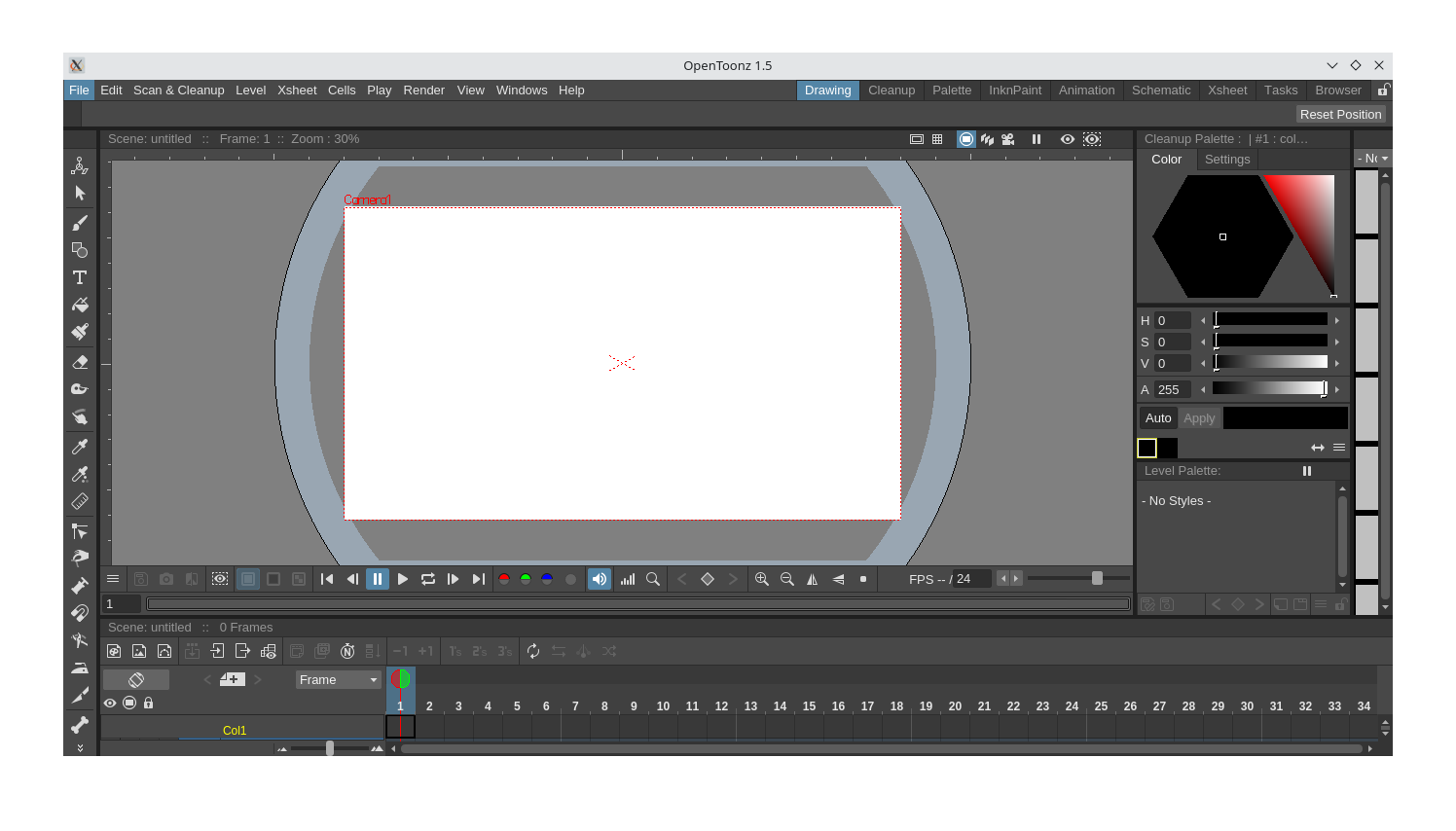
15. Geometría
Si eres un entusiasta de las matemáticas y por ende, también de la geometría, entonces esto te servirá sobremanera. Cuando creamos gráficas de funciones en el plano cartesiano es muy importante contar con software y apps que te ayuden a corroborar los datos que manejamos. De esta manera podemos aprender y enseñar de una manera muy elegante y eficiente.
A) GeoGebra
Una de las apps que más popularidad han venido tomando desde unos 5 años a la fecha.
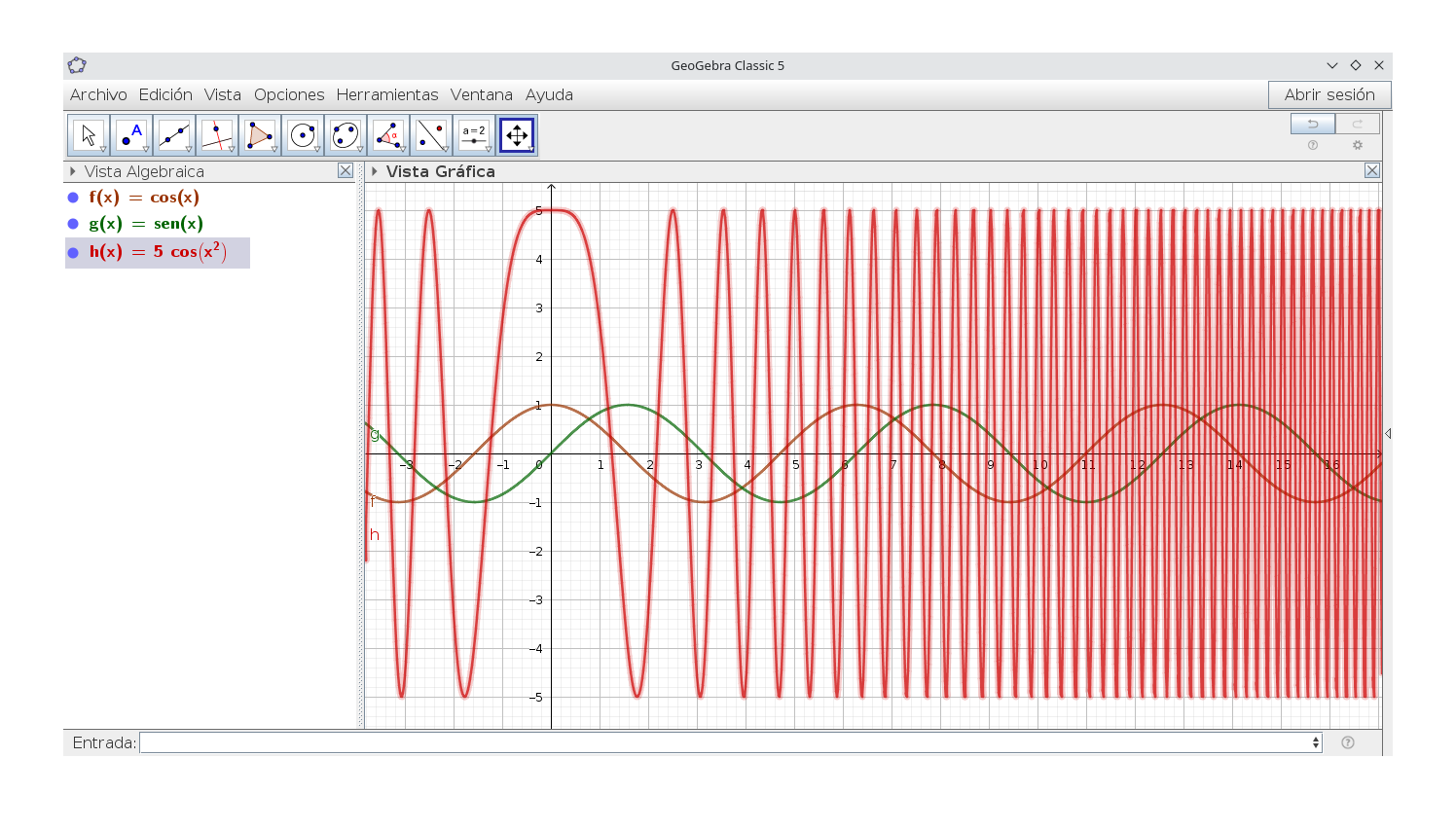
En mi caso particular prefiero usar la versión clásica 5 de geogebra y a continuación te muestro cómo se instala.
Primero deberás descargarla desde el sitio oficial,
wget http://www.geogebra.net/linux/rpm/x86_64/geogebra5-5.0.676.0-4380.x86_64.rpmpara instalarlo ejecutas lo siguiente,
sudo dnf -y install geogebra5-5.0.676.0-4380.x86_64.rpmPero si prefieres la versión más actual que traen los repositorios de Fedora 35 entonces solo debes ejecutar el siguiente comando. Debes considerar que podría presentar conflictos con la versión anterior en caso de que ya la hayas instalado.
sudo dnf -y install geogebraB) Gnuplot
El Gnuplot nostálgico para los jovencitos mayores de 40 años,
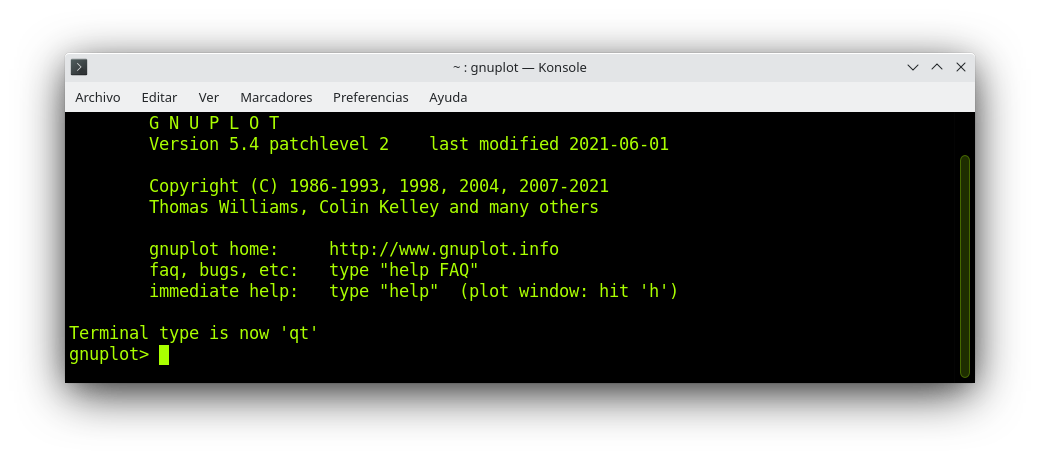
sudo dnf -y install gnuplotC) Kig
Una versión minimalista de GeoGebra pero igualmente funcional y poderoso,
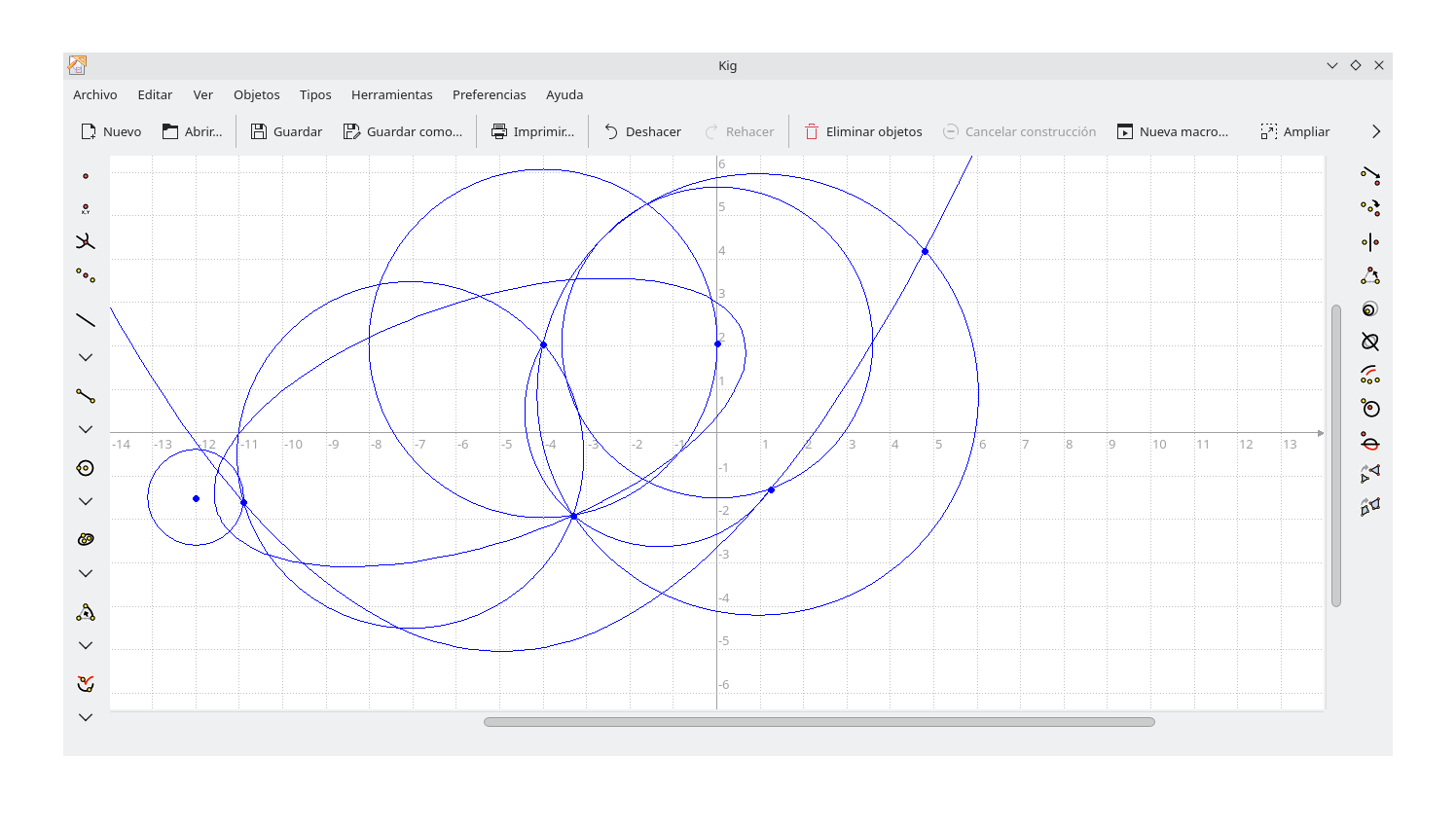
sudo dnf -y install kig16. Escribiendo poemas en código fuente
Si eres un desarrollador de código en Python, C++, JavaScript, C#, Java, etc entonces los siguientes entornos de desarrollo servirán mucho en tu trabajo.
A) Leafpad L3afpad Geany Bluefish
sudo dnf -y install leafpad l3afpad geany bluefishB) Atom
sudo snap install --classic atom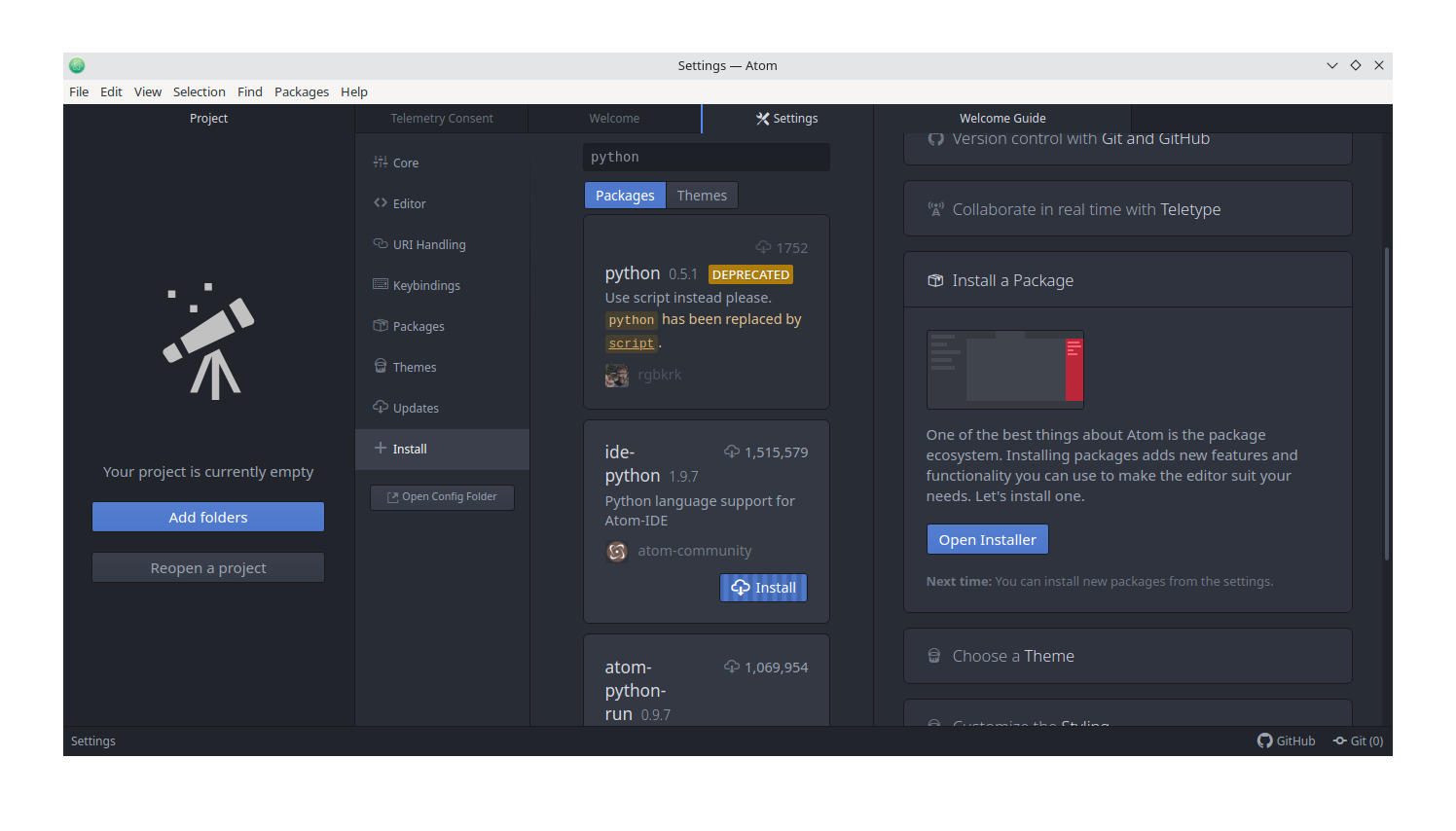
C) Sublime Text
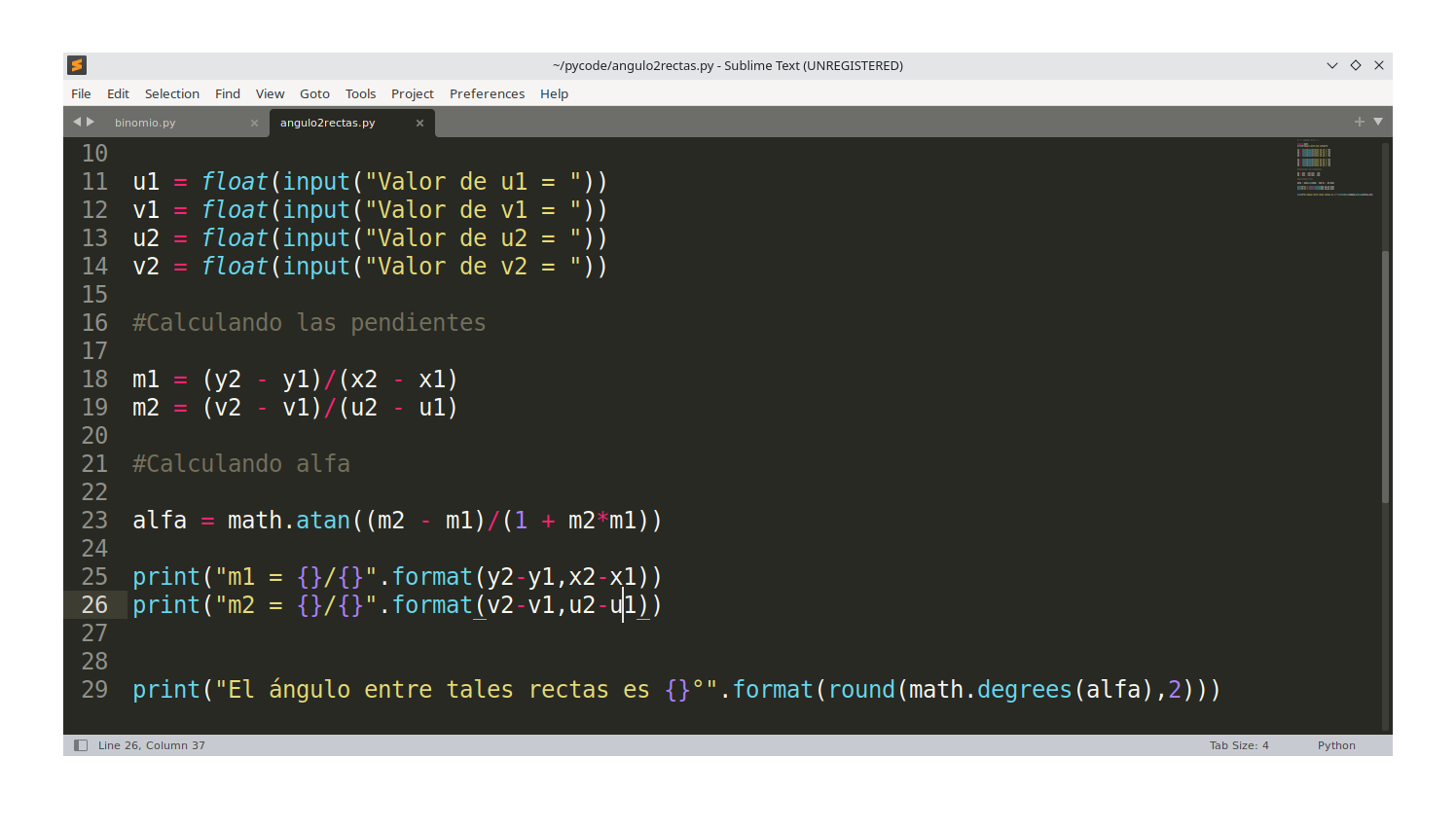
instalar la clave pública GPG,
sudo rpm -v --import https://download.sublimetext.com/sublimehq-rpm-pub.gpgo eliges las versión estable,
sudo dnf config-manager --add-repo https://download.sublimetext.com/rpm/stable/x86_64/sublime-text.repoo eliges la versión en desarrollo,
sudo dnf config-manager --add-repo https://download.sublimetext.com/rpm/dev/x86_64/sublime-text.repopara finalmente instalar la versión que has elegido anteriormente,
sudo dnf -y install sublime-textE) Visual Studio Code
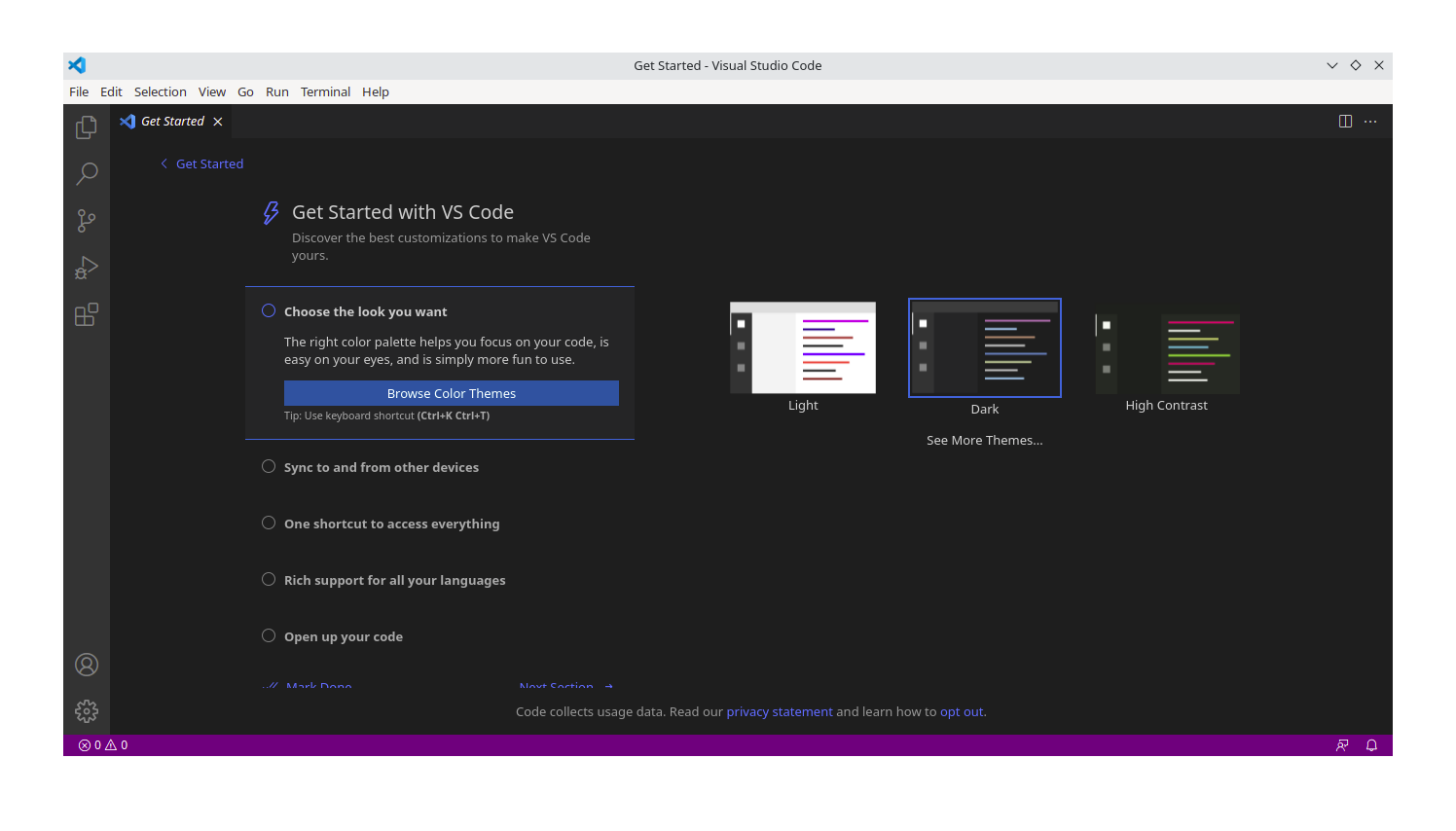
instalar la clave,
sudo rpm --import https://packages.microsoft.com/keys/microsoft.ascdebemos agregar el siguiente repositorio,
sudo sh -c 'echo -e "[code]\nname=Visual Studio Code\nbaseurl=https://packages.microsoft.com/yumrepos/vscode\nenabled=1\ngpgcheck=1\ngpgkey=https://packages.microsoft.com/keys/microsoft.asc" > /etc/yum.repos.d/vscode.repo'actualizamos,
sudo dnf check-updatey lo instalamos,
sudo dnf -y install codeAhora si, puedes desarrollar en el lenguaje o lenguajes de código que tu prefieras 🙂
17. Educación
A) GCompris
Definitivamente para niños que necesiten aprender matemáticas y geometría de una manera divertida y amena. Prueba GCompris y verás que no te estoy mintiendo para nada.
sudo snap install gcompris
B) Kalgebra
¿Quieres aprender álgebra de una vez por todas? Este software te va a servir mucho para tu aprendizaje.
sudo dnf -y install kalgebra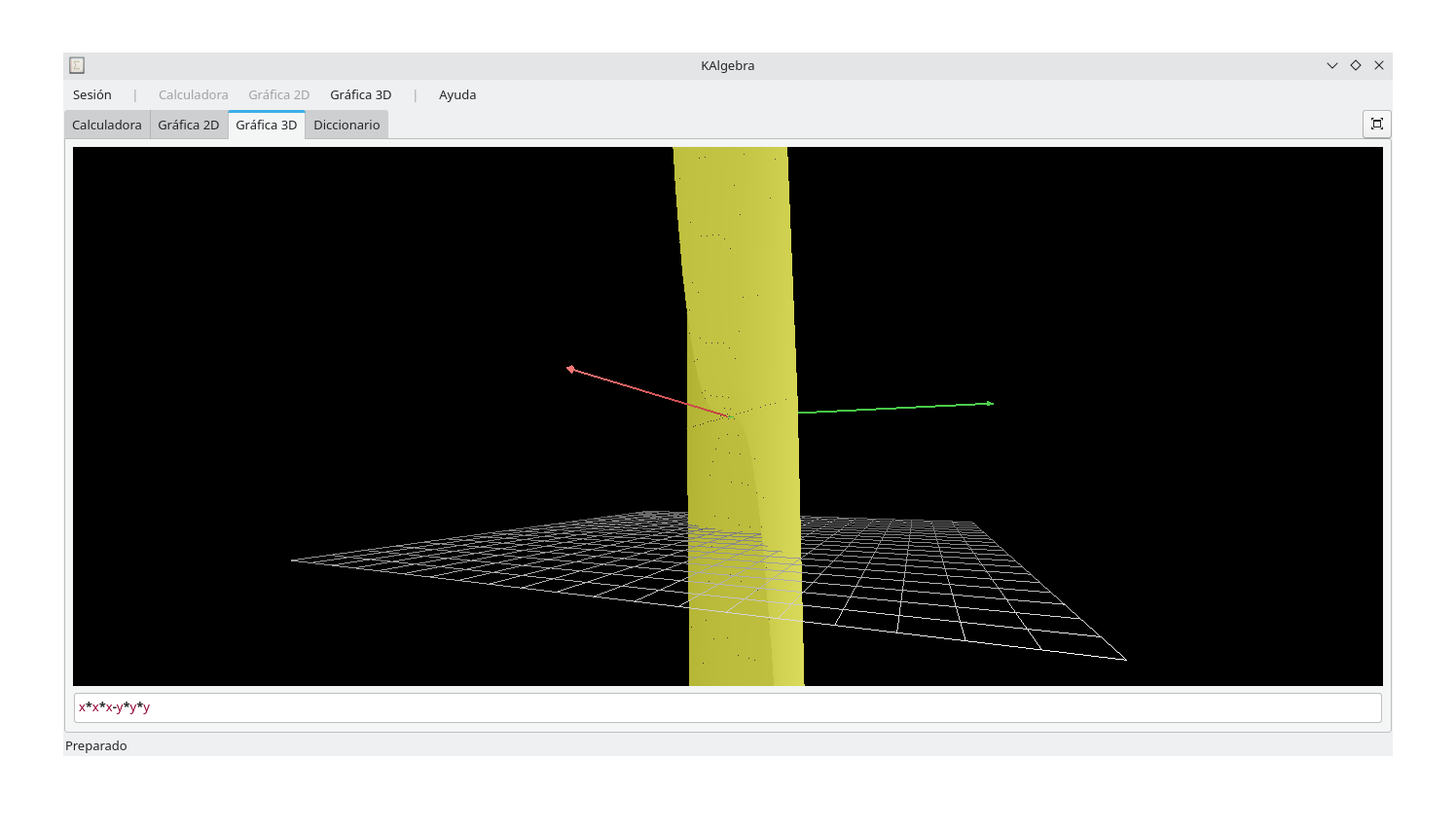
C) Aprender Fracciones
KBruch es uno de los mejores software para aprender fracciones, porcentajes, factores primos, etc.
sudo dnf -y install kbruch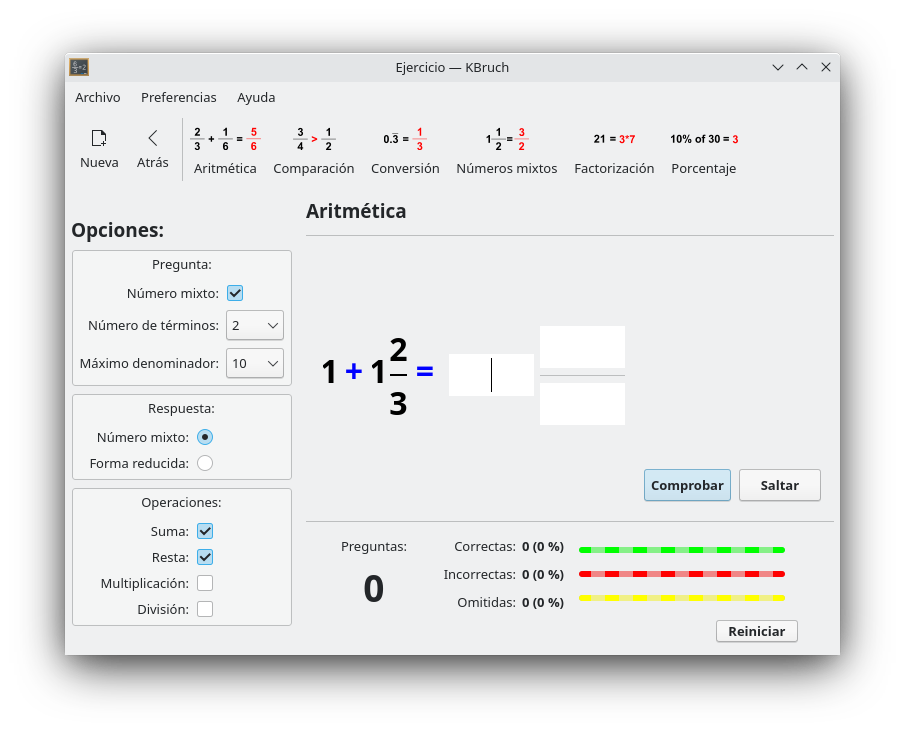
D) TuxMath
Para niños que deseen aprender operaciones básicas de matemáticas.
sudo dnf -y install tuxmath18. ¿Qué escritorio prefieres en Fedora 35 ahora?
Tienes muchas opciones para trabajar en Fedora 35 como en cualquier otra distro linux.
A) KDE Plasma
sudo dnf groupinstall -y "KDE Plasma Workspaces"B) GNOME
sudo dnf -y group install "Fedora Workstation"C) Mate
sudo dnf groupinstall -y "MATE Desktop"D) Cinnamon
sudo dnf -y install @cinnamon-desktopE) Deepin
sudo dnf group install deepin-desktopF) Pantheon
sudo dnf group install 'pantheon desktop'G) XFCE
sudo dnf -y install @xfce-desktopH) LXDE
sudo dnf -y install @lxde-desktop19. Gestiona efectivamente tus finanzas
Una de las mejores decisiones que puedes tomar a partir de hoy es emprender cuidando tus finanzas. Llevar el registro de cada chicle que compras en la tiendita de la esquina o en los supermercados, te llevará a tener una excelente administración financiera. Todo esto te motivará a que cada día ahorres o dejes de derrochar dinero beneficiando en esto a tu bolsillo. Las siguientes apps son bastante prometedoras para que logres tales objetivos.
A) GnuCash
sudo dnf -y install gnucash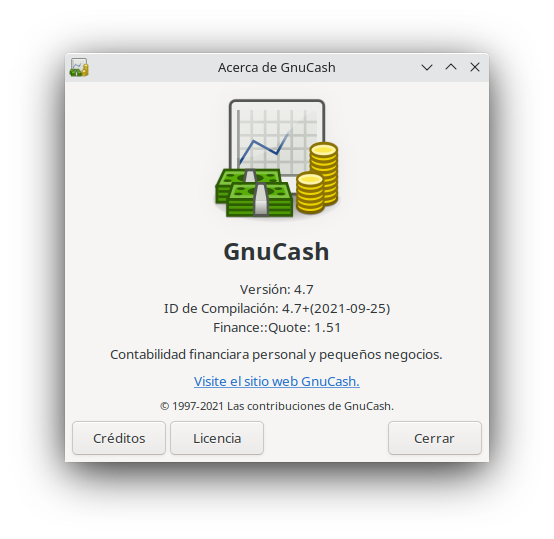
B) Skrooge
Lindo nombre dado que es basado en un cuento de Charles Dickens. Puedes leerlo en la siguiente captura. Skrooge no solo posee un lindo nombre sino también una estupenda utilidad para las finanzas personales como también de una empresa.
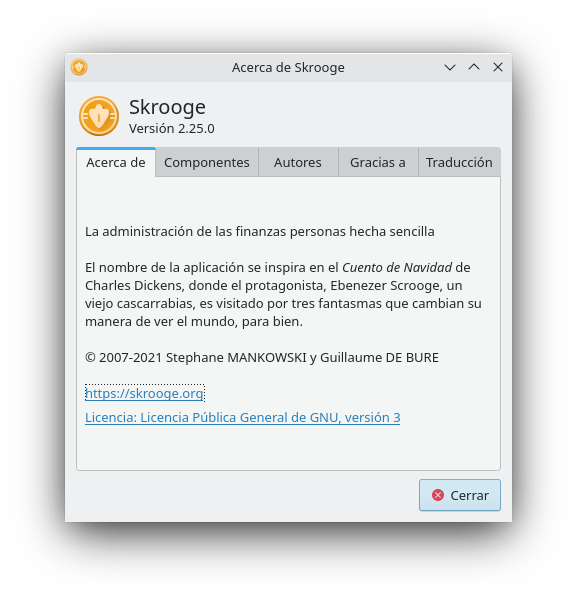
sudo dnf -y install skroogeC) HomeBank
sudo dnf -y install homebank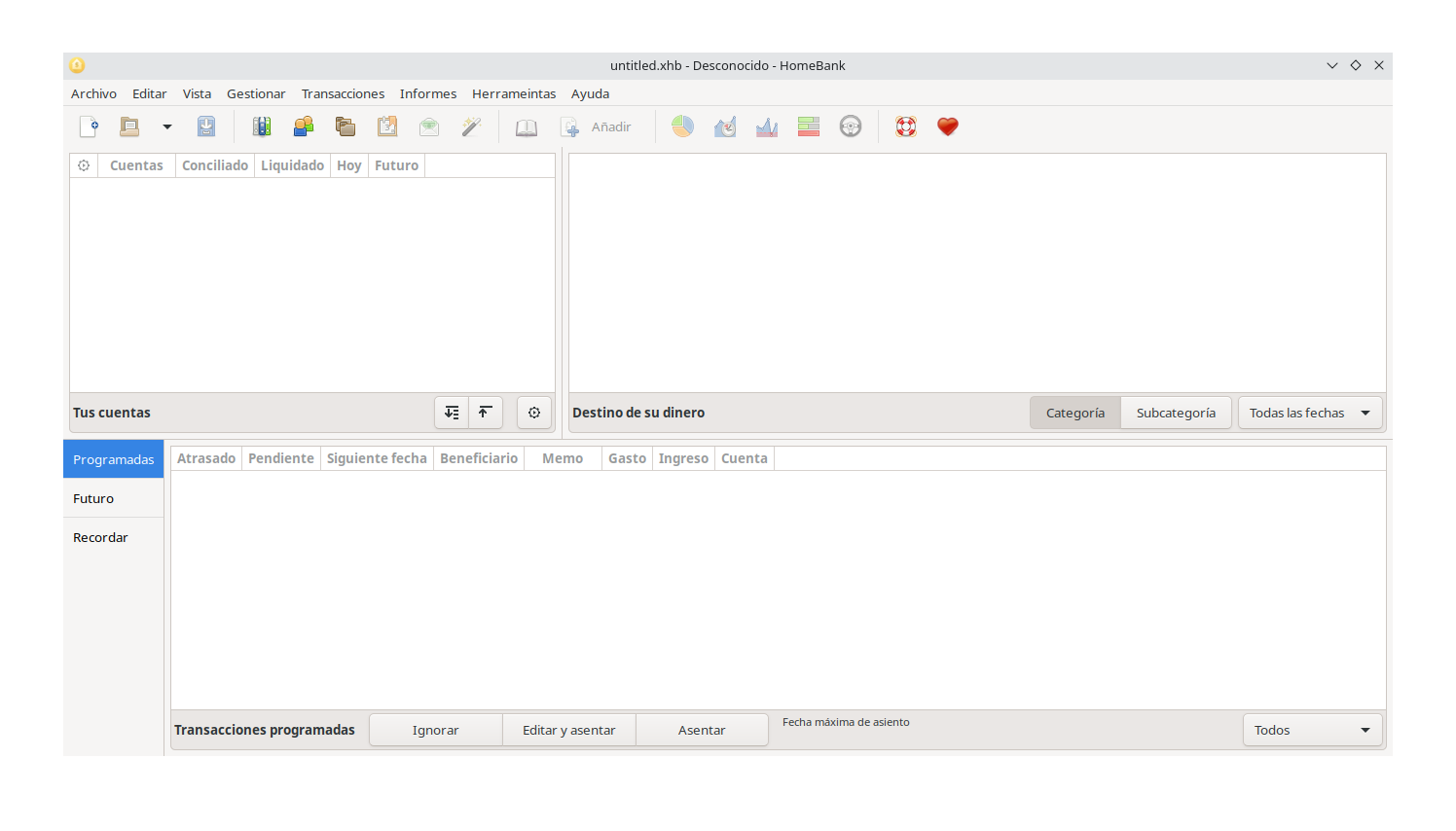
D) KMyMoney
sudo dnf -y install kmymoney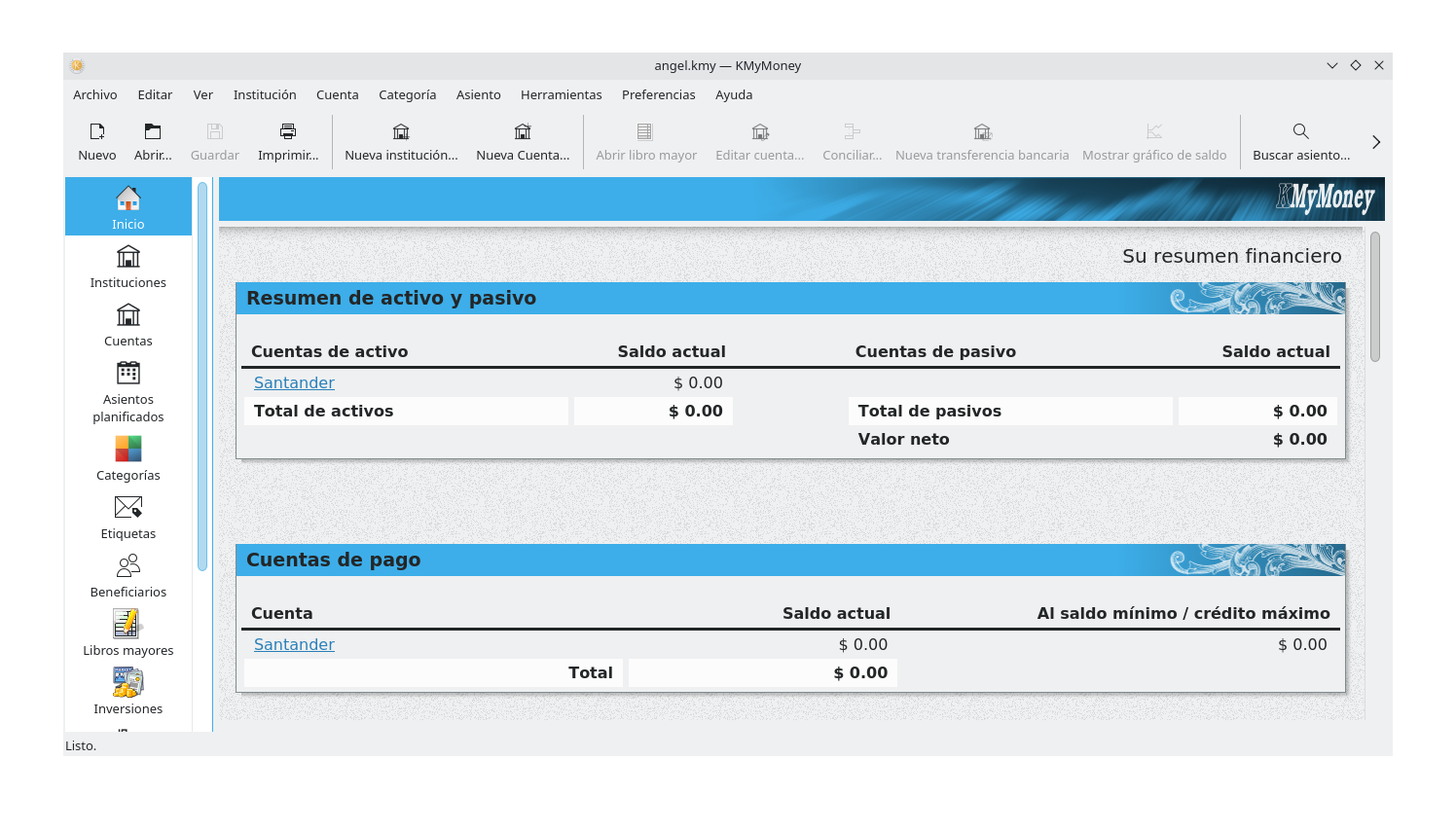
E) Grisbi
sudo dnf -y install grisbi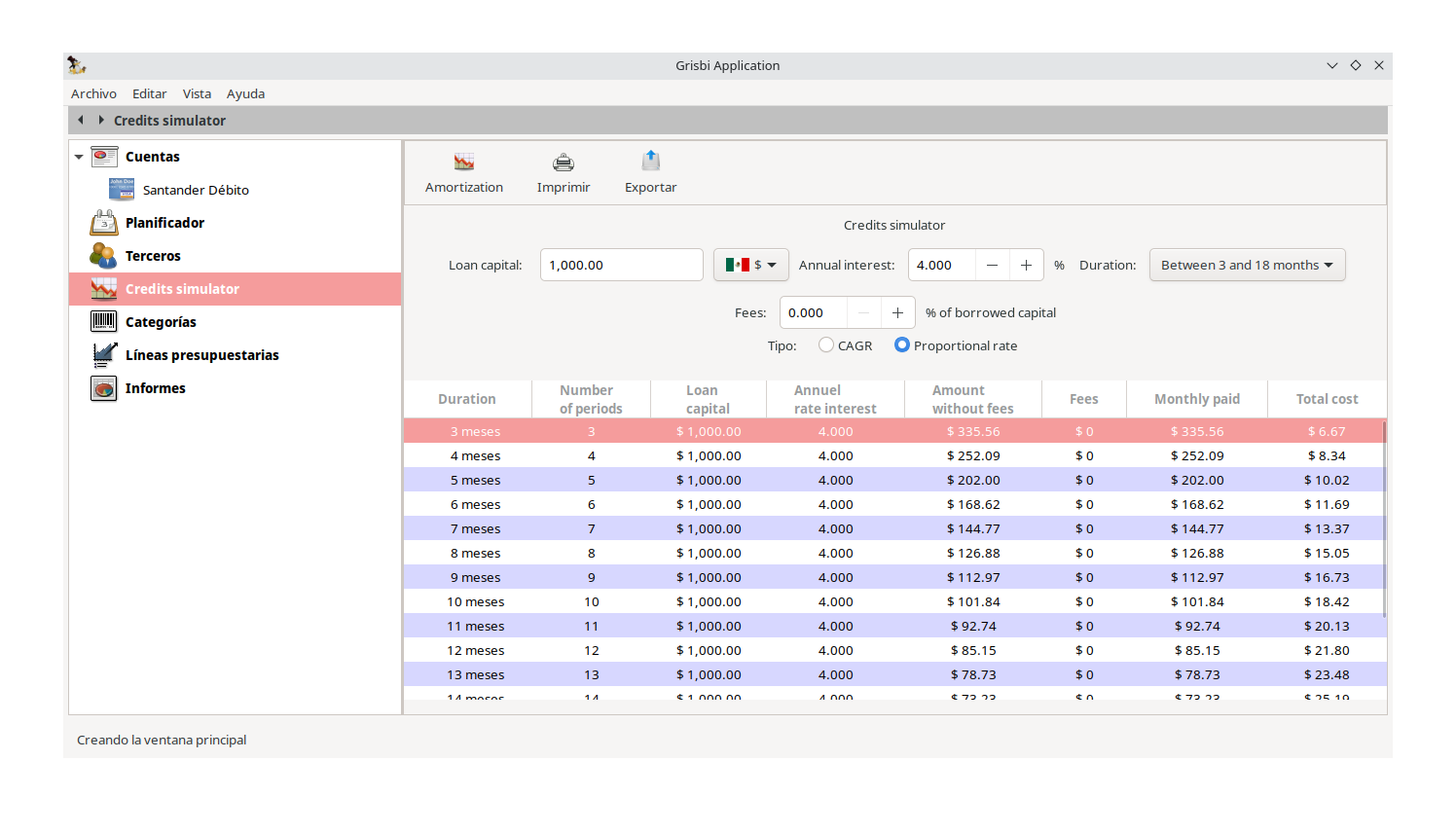
20. Hora de limpiar la casa de Fedora 35
Como en toda película, hay que hacer la limpieza de la casa después de terminar el trabajo duro. Aunque también limpiar es uno de los trabajos más duros, sino es que el más duro, pero hay que hacerlo. Durante instalaste muchas apps, descargaste archivos rpm y de otra índole que ya no necesita tu Fedora 35 y por ende los puedes borrar para liberar espacio en tu sistema linux.
Primero debes autenticarte como root,
su -luego ejecutas el siguiente comando,
dnf -y clean all && dnf -y update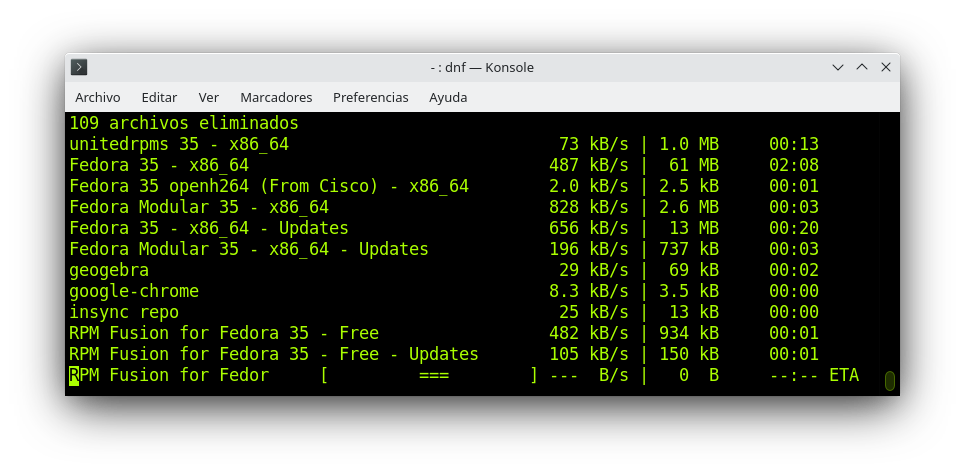
Para borrar paquetes que por alguna razón se descargaron y no se pudieron instalar puedes ejecutar el siguiente comando,
dnf clean packagesfinalmente puedes salir de tu cuenta de root,
exitAhora debes ejecutar el siguiente comando,
cd $HOMEfinalmente,
rm -Rvf *.rpmPues me ha llevado15 horas la elaboración de este tutorial para ustedes amigas y amigos. Me da mucho gusto saludarlos por aquí. Les pido disculpas a los que me han preguntado en el turorial anterior de Fedora 34 ya que anduve muy ocupado en mis labores de profesor.
Ojalá sea de mucha utilidad este tutorial de Fedora 35. Prometo responder rápido. Saludos a todos los seguidores de Argentina, Bolivia, Brasil, Colombia, Chile, Perú, Nicaragua, Uruguay, Paraguay, Venezuela, Cuba, Costa Rica, Panamá, Honduras, El Salvador, Canada, Estados Unidos, España, Portugal y México.