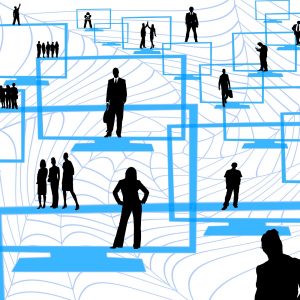Qué hacer después de instalar Fedora 33
¡Hola amigas y amigos!, ¿Cómo les va?, espero que muy bien. Pues aquí de regreso en este tema de las tuneadas de nuestro Fedora 33 lanzado el pasado martes 27 de Octubre. Fedora, como muchos de ustedes ya lo saben de sobra, es una de las distribuciones de GNU/linux más importante del mundo Open Source. Prueba de eso es la gran cantidad de usuarios con los que cuenta en el mundo. Su lugar lo avala DistroWatch. Aunque DistroWatch la ubique actualmente en la posición 8 muchos de los apasionados de Fedora la ubicamos en el lugar número 1.
El equipo de desarrolladores de Fedora lanza una nueva versión cada 6 meses y esta vez no fue la excepción dado que la versión anterior la lanzaron el 28 de Abril del presente año.
A continuación los pasos a seguir para dejar tuneado a nuestro Fedora 33.
1. Actualizar el sistema Fedora 33
sudo dnf -y update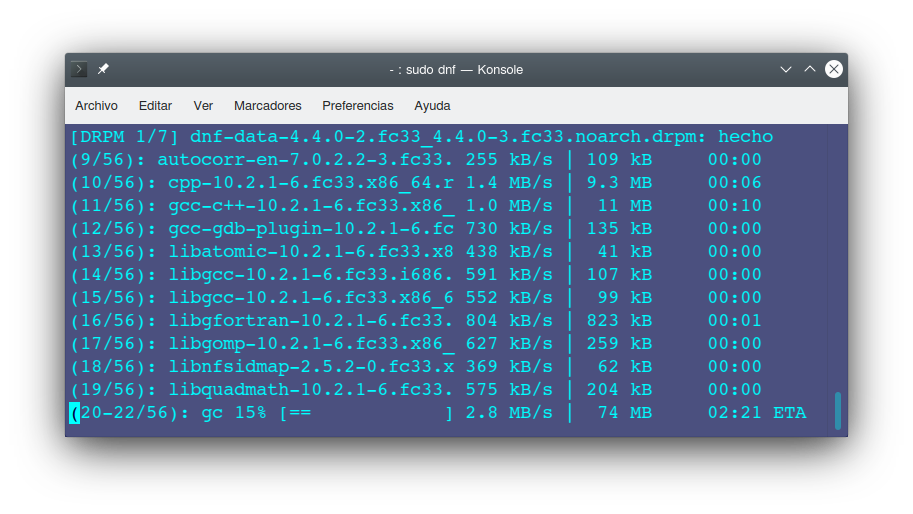
Hay que actualizar antes de hacer la instalación de aplicaciones adicionales. Así evitamos tener problemas de seguridad y de optimización.
2. Instalar repositorios adicionales
A) Fedora Workstation
sudo dnf install fedora-workstation-repositoriesPara el software de Fedora Workstation.
B) RPMFusion en Fedora 33
Adicionalmente instalar los RPMFusion para software que no está en los repositorios oficiales.
sudo dnf install https://download1.rpmfusion.org/free/fedora/rpmfusion-free-release-$(rpm -E %fedora).noarch.rpm https://download1.rpmfusion.org/nonfree/fedora/rpmfusion-nonfree-release-$(rpm -E %fedora).noarch.rpmC) United RPMs
Para tener lo mejor de lo mejor en aplicaciones debes instalar los siguientes repositorios.
sudo rpm --import https://raw.githubusercontent.com/UnitedRPMs/unitedrpms/master/URPMS-GPG-PUBLICKEY-FedoraDespués ejecutas el siguiente comando,
sudo dnf -y install https://github.com/UnitedRPMs/unitedrpms/releases/download/17/unitedrpms-$(rpm -E %fedora)-17.fc$(rpm -E %fedora).noarch.rpm3. Instalar los codecs populares en Fedora 33
A) Si usas KDE Plasma
sudo dnf -y install xine-lib xine-lib-extras xine-lib-extras-freeworld xine-lib-pulseaudio libdvdread libdvdnav lsdvd libdvbpsi ffmpeg ffmpeg-libs libmatroska xvidcore gstreamer-ffmpeg gstreamer-plugins-ugly flash-plugin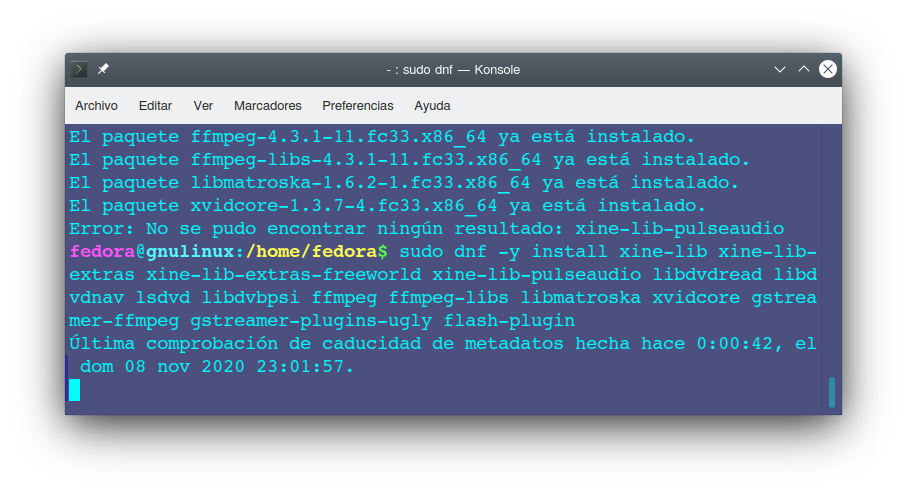
B) Si usas GNOME
sudo dnf install gstreamer-plugins-bad gstreamer-plugins-ugly libdvdread libdvdnav lsdvd libdvbpsi ffmpeg ffmpeg-libs gstreamer-ffmpeg libmatroska xvidcore flash-pluginC) Codecs en general
sudo dnf install gstreamer1-{libav,plugins-{good,ugly,bad{-free,-nonfree}}} --setopt=strict=0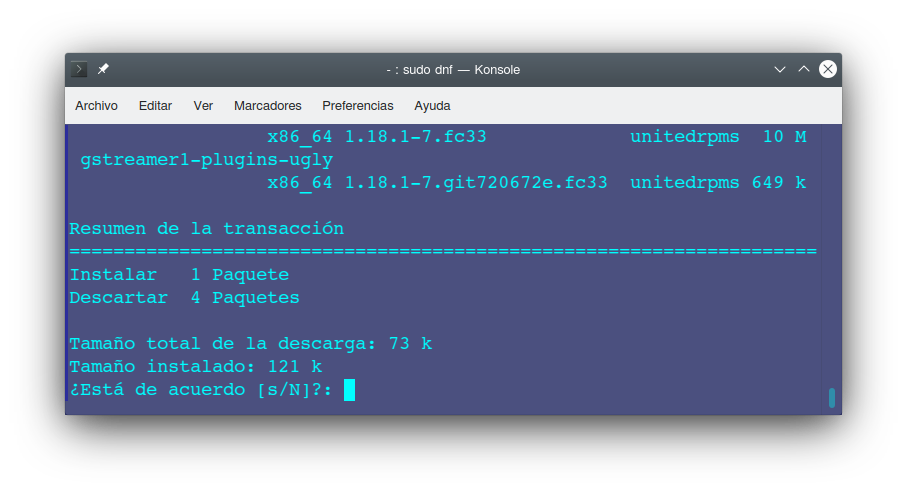
D) Para reproducir DVD cifrados
Los servicios en la nube de películas y series como Netflix, Amazon Prime Video, entre otros, han matado el uso de DVD. Pero algunos de nosotros aun tenemos por ahí en el baúl de los recuerdos algunas películas que gustosamente deseamos reproducir en nuestros equipo linux. He aquí el software para hacerlo sin ningún problema.
sudo dnf -y install libdvdread libdvdnav lsdvd libdvdcss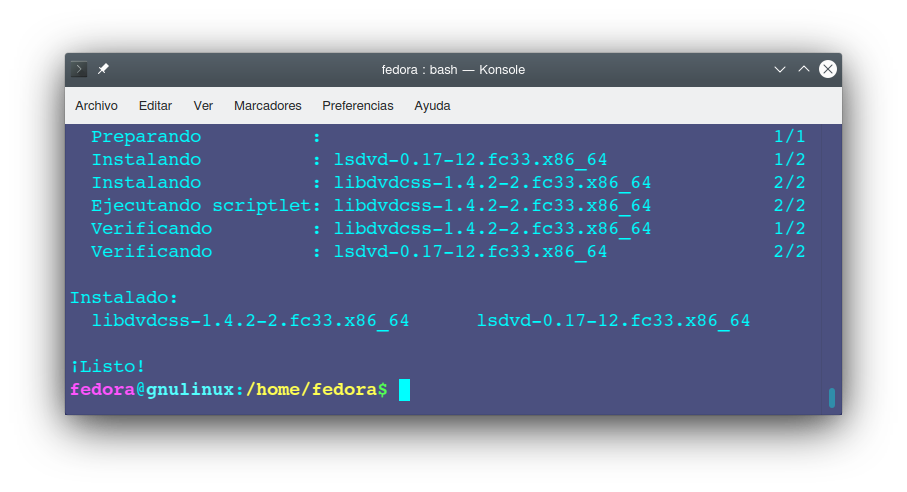
4. Instalar Snap y Flatpak: Instaladores en Fedora 33
Afortunadamente en el mundo Open Source, de un tiempo a la fecha, se han integrado sistemas de gestión de paquetería de aplicaciones que son igualmente funciones en una distribución linux u otra. Un poco de competencia entre los principales que son Flatpak y Snap.
Esta competencia me recuerda cuando el formato Betamax de Sony y VHS de JVC estaban por allá en los 80’s en el mundo de las películas. El que se quedó con la victoria finalmente fue VHS.
No sé si esta competencia sea de esta misma naturaleza. Lo cierto es que ambos gestores de paquetería son tan buenos que un linuxero con experiencia los suele tener a ambos en su GNU/Linux.
A) Flatpak
Uno de los gestores de paquetería en Linux,
sudo dnf -y install flatpakB) Snap
Otro gestor que compite con Flatpak,
sudo dnf install snapdy luego creas el acceso directo,
sudo ln -s /var/lib/snapd/snap /snap5. Compresores de archivos en Fedora 33
Jamás podremos prescindir de los compresores en ningún sistema y Linux no es la excepción.
sudo dnf -y install unrar p7zip p7zip-plugins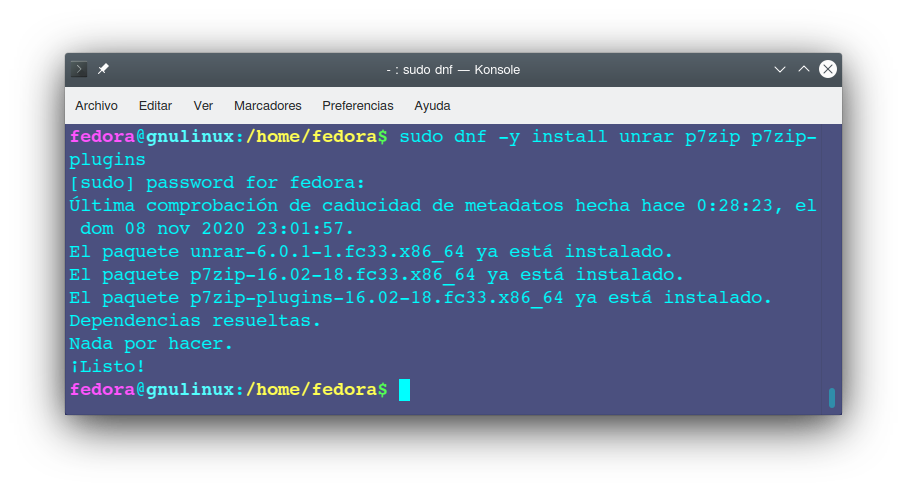
6. Instalar Flash Player
A) Flash Player de Adobe
sudo dnf -y install flashpluginFlash Player siempres es necesario sobre todo si juegas algunos jueguitos en línea. Si ya habías instalado una versión entonces podría darte un error.
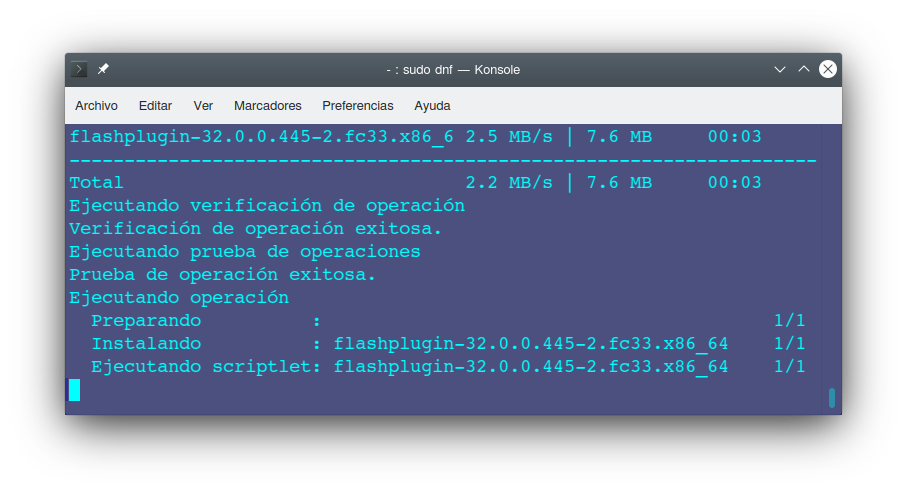
B) Fresh Player
Este plugin usa Pepper flash de Chrome. Puede servirles para algunos aplicaciones.
sudo dnf -y install freshplayerplugin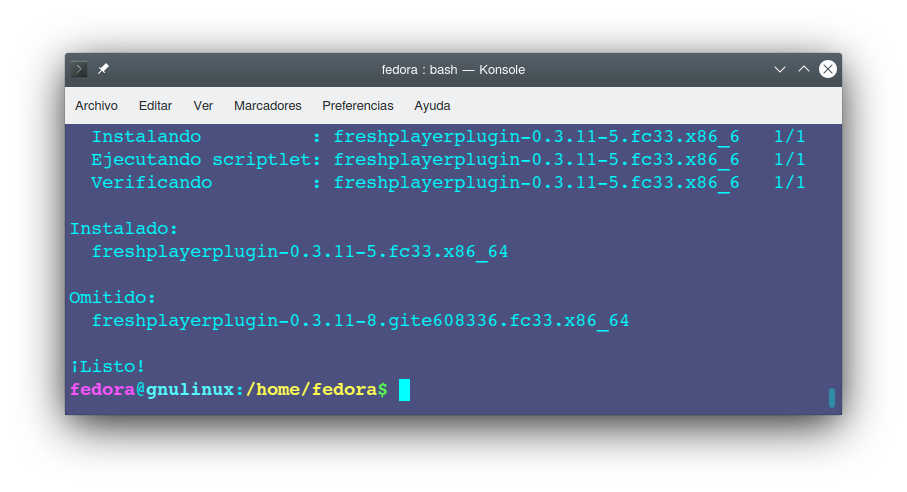
7. Instalar Java
Es como el páncreas para el cuerpo humano. Java es indispensable para que tu sistema sea íntegro y útil.
A) Open JDK
sudo dnf -y install javaB) Oracle
Aunque la mayoría de los sistemas en los últimos 5 años son de 64 bits, más vale cerciorarse usando el siguiente comando.
uname -aSi tu sistema es de 64 bits entonces debes ver algo como lo que muestra la siguiente imagen.
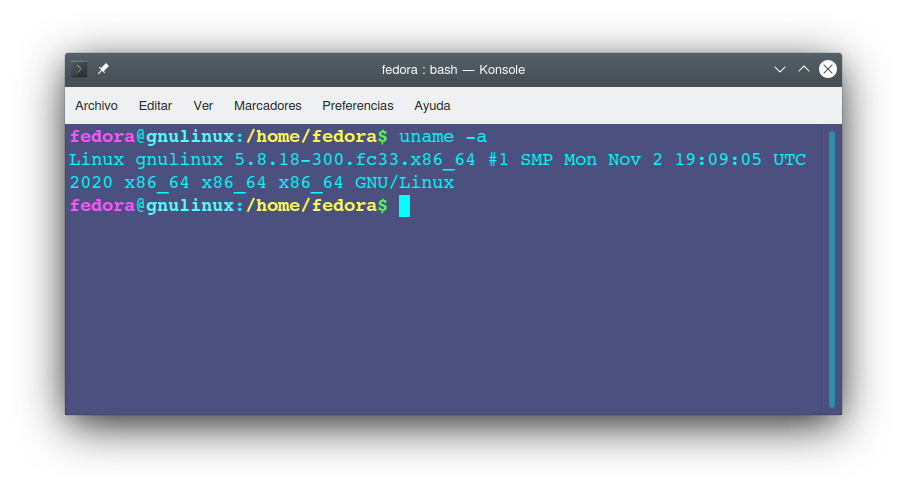
B.1) Para 32 bits
wget -c -O jre-oraclejava.rpm http://javadl.oracle.com/webapps/download/AutoDL?BundleId=220302_d54c1d3a095b4ff2b6607d096fa80163Y para instalarlo ejecutas,
sudo rpm -i jre-oraclejava.rpmTe autenticas como usuario root,
su -y posteriormente entras al directorio de plugins,
cd /usr/lib/mozilla/plugins/y ahora crearás el acceso directo,
ln -s /usr/java/latest/lib/i386/libnpjp2.sofinalmente pones la siguiente variable de entorno,
echo "PATH=/usr/java/latest/bin:$PATH" >> /etc/profile.d/java.sh y te sales del usuario root,
exitB.2) Para 64 bits
wget -c -O jre-oraclejava.rpm http://javadl.oracle.com/webapps/download/AutoDL?BundleId=220304_d54c1d3a095b4ff2b6607d096fa80163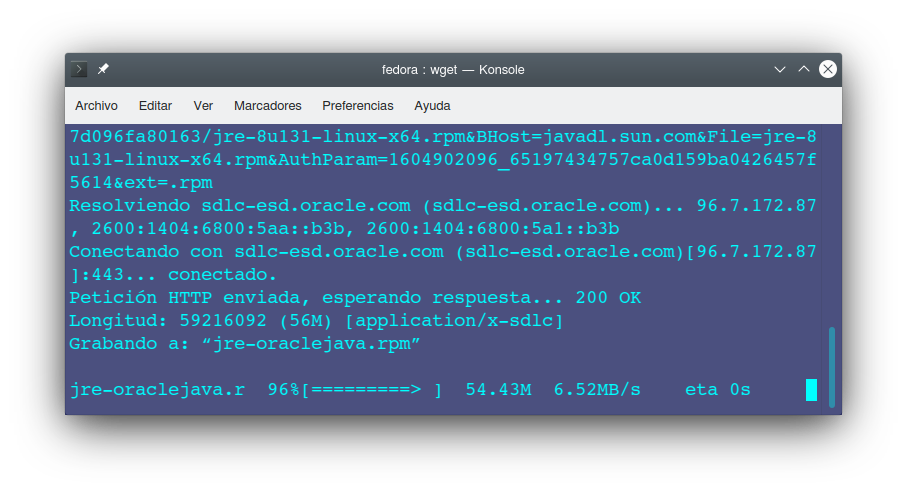
Ahora lo instalas,
sudo rpm -i jre-oraclejava.rpmVas al directorio de plugins. Pero antes te autenticas como usuario root.
su -y luego debes ejecutar,
cd /usr/lib64/mozilla/plugins/así que crearás aquí el siguiente acceso directo,
ln -s /usr/java/latest/lib/amd64/libnpjp2.sofinalmente aplicas la variable de entorno,
echo "PATH=/usr/java/latest/bin:$PATH" >> /etc/profile.d/java.sh ahora sales del usuario root,
exit8. Gamers en Fedora 33
A) Steam
El siguiente comando te instalará Steam para que puedas instalar varios juegos comerciales. Debes tener en cuenta que tu equipo debe estar muy bien equipado en RAM y CPU para que Steam funcione adecuadamente. Al menos 4 GB en RAM y un CPU de al menos 2 núcleos.
sudo dnf -y install steam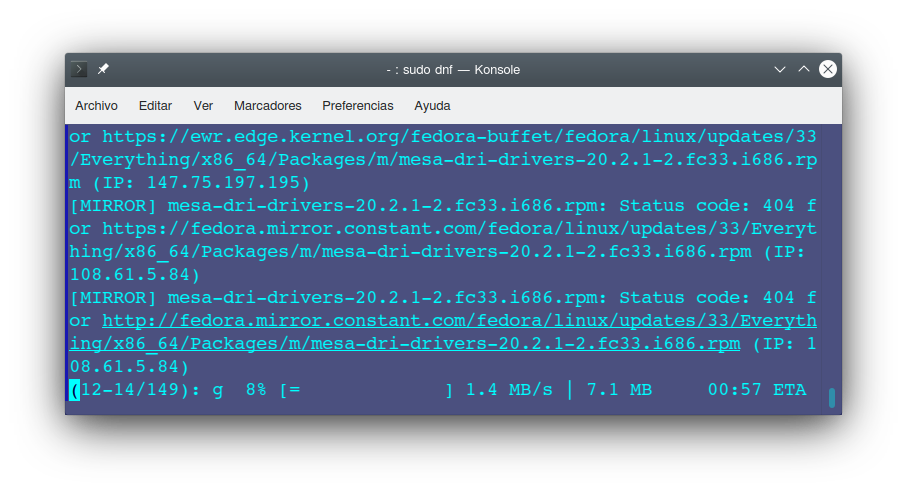
B) Juegos Retro populares
Si eres mayor de 35 esto te gustará y prepara las lágrimas de la nostalgia. Muchos de estos juegos fueron populares en los 80’s y 90’s cuando escuchábamos a Soda Stereo con su Persiana Americana, Duncan Dhu con En Algún Lugar y a La Unión con su Lobo Hombre en París.
sudo yum -y install abuse alienblaster boswars dd2 enigma foobillard freedoom gweled hedgewars neverball njam openlierox pingus pipenightdreams pokerth pychess scorchwentbonkers seahorse-adventures shippy supertux supertuxkart vodovod worminator wormux xmotoC) Fceux emulador
Si por ahí has almacenado algunas ROMS de juegos de nintendo 64 u otras consolas pues podría servirte mucho instalar Fceux. Hay que buscar por la web las ROMS en formatos NES u otros similares.
sudo dnf -y install fceux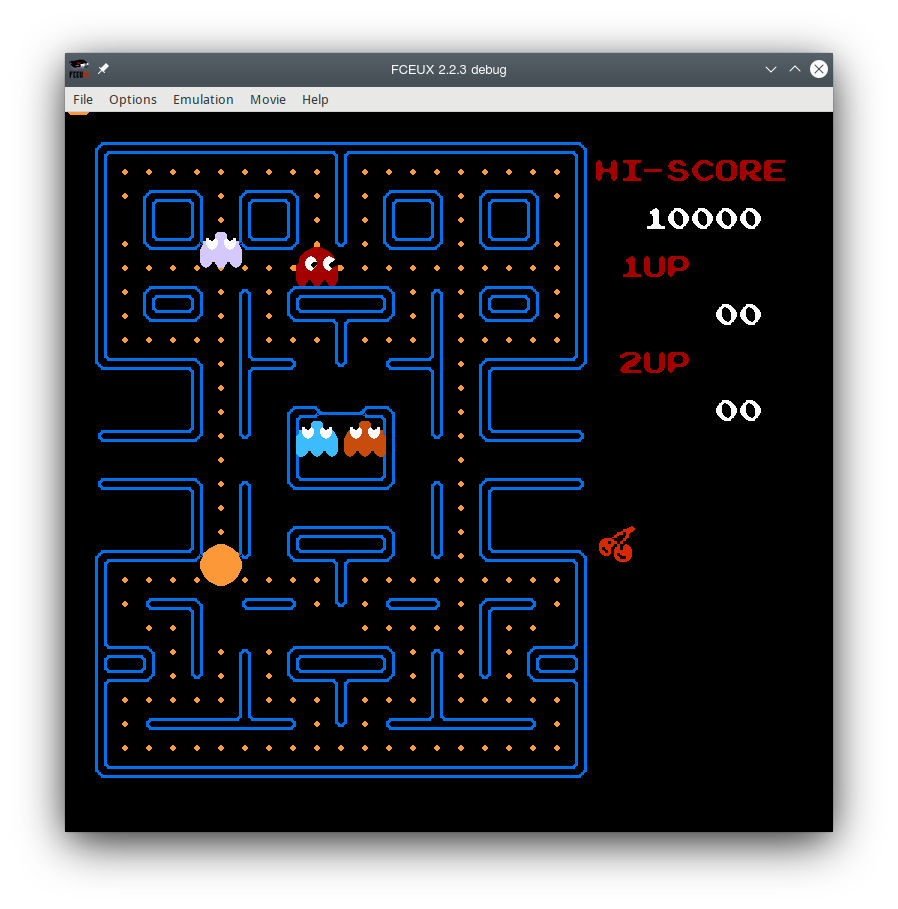
9. Música y video
Para reproducir música tenemos,
sudo dnf -y --allowerasing install soundconverter audacity-freeworld muse lmms amarok flowblade bansheeSi deseas editar y reproducir audio y video,
sudo dnf -y --allowerasing install transmageddon handbrake-gui avidemux kdenlive openshot lives vlc mpv gnome-mpv vokoscreen deepin-movieA) Spotify Client
Instalar el cliente de Spotify usando snap,
sudo snap install spotifyB) Clipgrab
Usa el siguiente software bajo tu propia responsabilidad y moderación. Puedes con este descargar videos de Youtube dándote opciones de diferente calidad y también la opción de solo descargar el audio en mp3.
sudo dnf -y install clipgrabRecuerden que los derechos de autor están vigentes en la mayoría de los países.
C) Zoom
Desde la última versión de Fedora recomendé instalar Zoom. Debido a la pandemia se ha popularizado para las videoconferencias y las clases en línea en todo el mundo. Por lo tanto es un software muy indispensable.
Primero debes descargar la última versión de Zoom,
wget https://zoom.us/client/latest/zoom_x86_64.rpm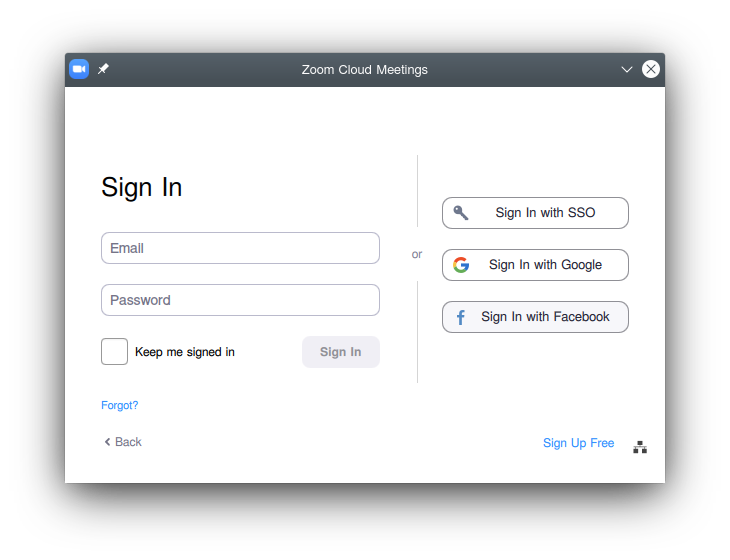
Ahora ejecutas lo siguiente para que quede instalado,
sudo dnf -y install ./zoom_x86_64.rpm10. Redes sociales
Se ha vuelto casi tan indispensable como respirar. Usar las redes sociales ya es parte de nuestra vida. Por eso aquí les traigo algunos clientes para facilitar la gestión de tales redes desde tu Fedora 33.
A) Cliente de WhatsApp
Lo instalas con Snap,
sudo snap install whatsdeskB) Cliente de Telegram
Telegram se ha vuelto un servicio de mensajería muy eficiente. Algunos comunidades de software suelen usarlo. Para instalarlo con Snap ejecutas lo siguiente.
sudo snap install telegram-desktop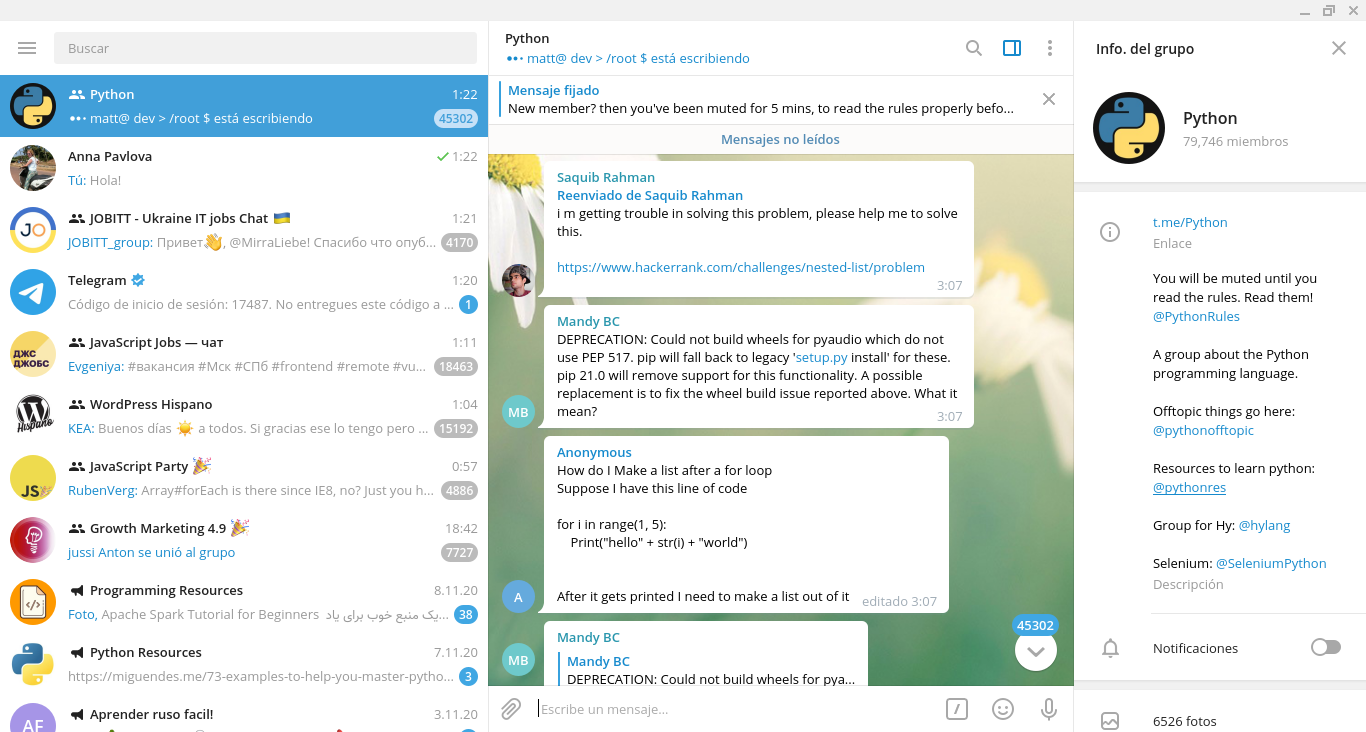
C) Twinux
Aunque tu mismo puedes investigar algunos clientes para gestionar twitter, a mí me pareció muy bueno twinux. Instálalo con snap de la siguiente manera.
sudo snap install twinux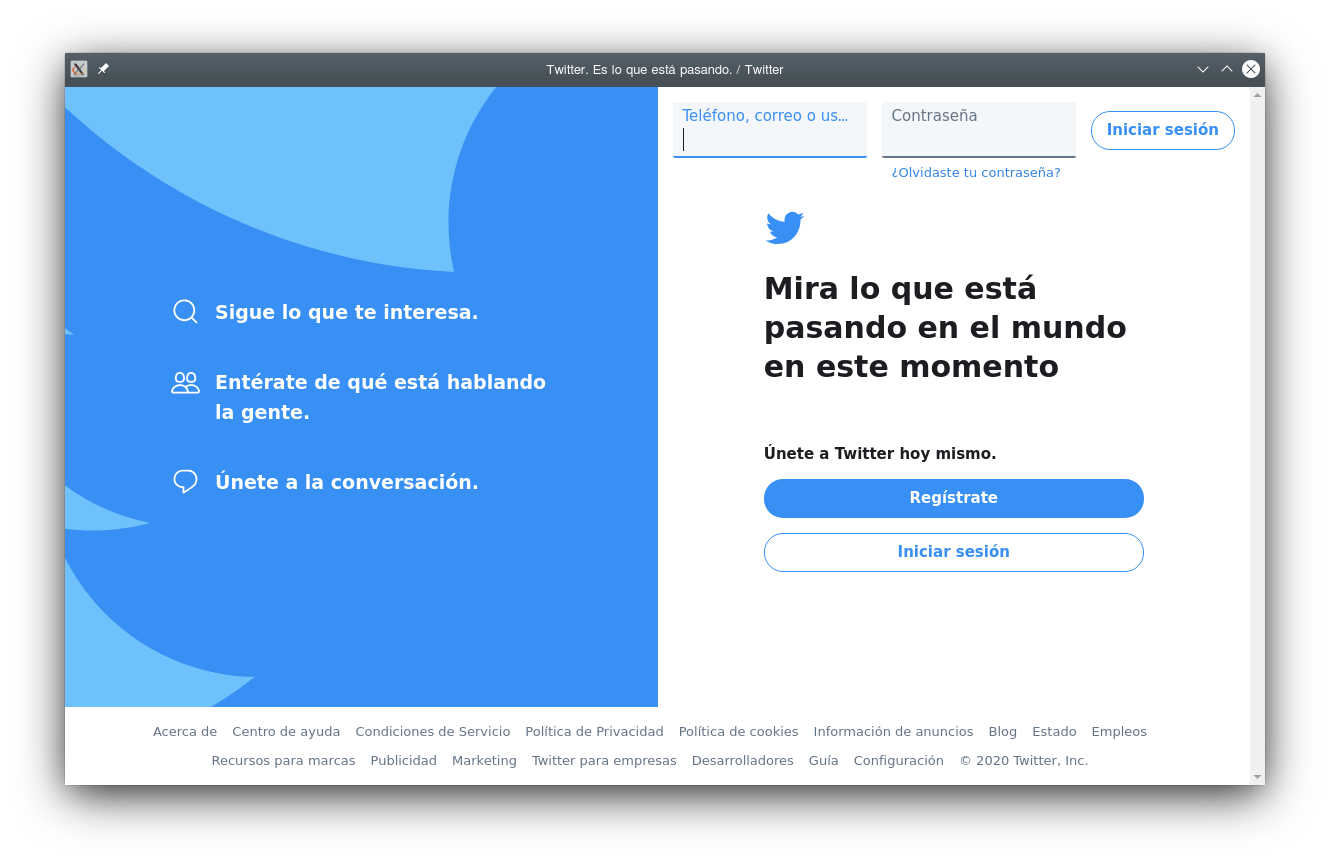
11. Navegadores de Internet en Fedora 33
A) Google Chrome
El tan polémico Google Chrome. Para instalar este singular navegador del poderoso Google ejecutas el siguiente código,
sudo dnf -y install google-chromeB) Chromium
El navegador Chromium es el código base de google chrome. Por ende, puedes sincronizar con este navegador los mismos parámetros de google chrome.
En caso de que no te funcionara google chrome tienes esta alternativa que no tiene mucho que envidiarle a google chrome. Lo instalas con el siguiente comando.
sudo dnf -y install chromium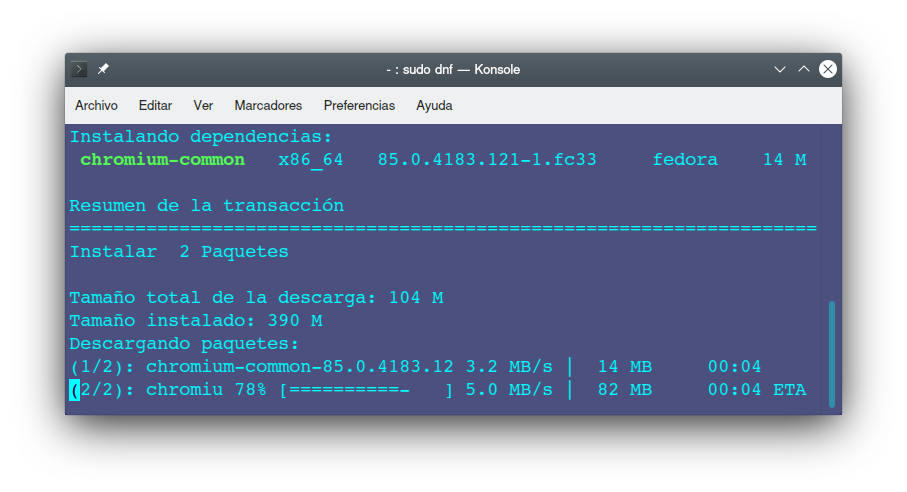
C) Opera Browser
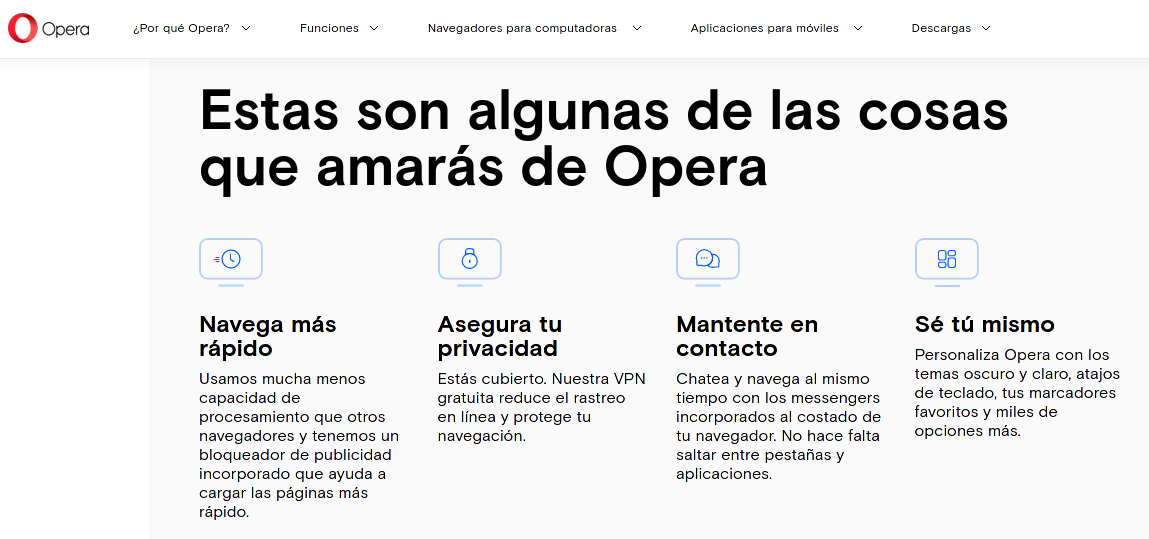
Ni hablar, Opera Software ha echado la casa por la ventana con este sublime navegador de Internet. Por si fuera poco, te da el servicio de VPN totalmente gratuito.
Solo tienes que ejecutar el siguiente comando,
sudo dnf -y install opera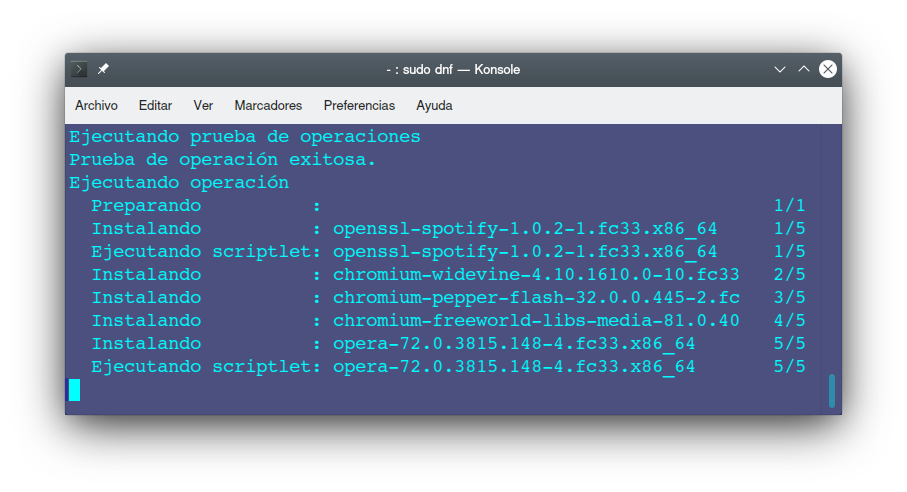
D) Vivaldi
Con este navegador te sentirás como cuando escuchas la 4 estaciones de Vivaldi.
Solo tienes que ejecutar el siguiente comando para descargarlo,
wget https://downloads.vivaldi.com/stable/vivaldi-stable-3.4.2066.94-1.x86_64.rpmY luego para que lo instales,
sudo dnf -y install ./vivaldi-stable-3.4.2066.94-1.x86_64.rpm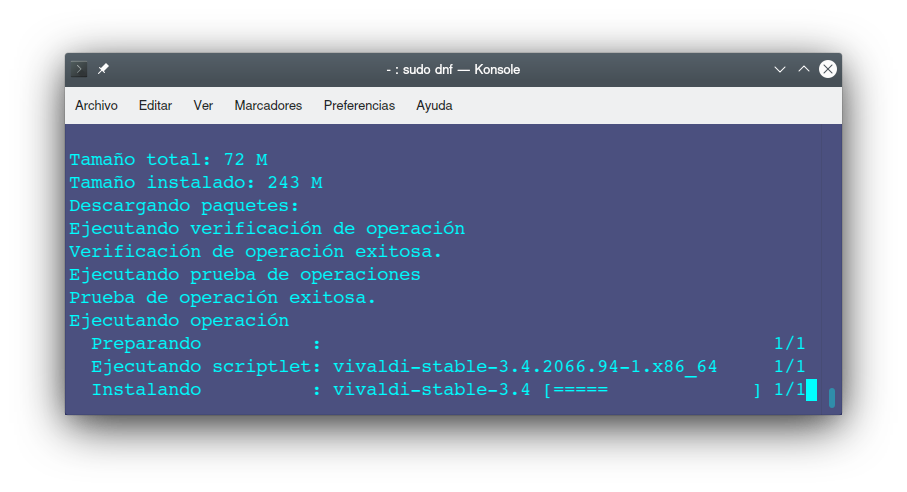
E) Midori
Midori es uno de los navegadores nativos de varias distro linux. Puedes probarlo ejecutando el siguiente comando.
sudo dnf -y install midoriF) Firefox
Si por alguna razón lo desintalaste pues lo puedes instalar de nuevo con el siguiente comando.
sudo dnf -y install firefoxG) Epiphany
Un buen navegador de código libre. Puedes usarlo para probar otras alternativas de navegación en Internet.
Solo tienes que ejecutar el siguiente comando,
sudo dnf -y install epiphany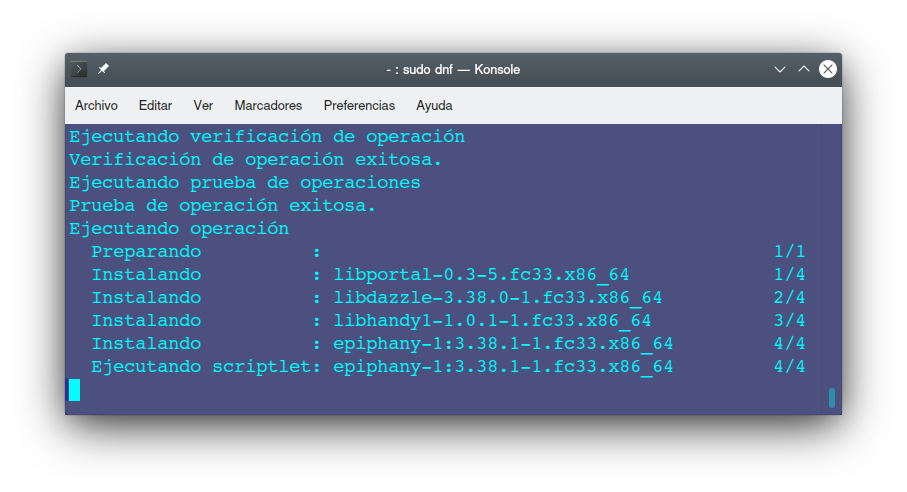
H) Brave
Un navegador cuya consigna es «Devolverle el poder al usuario». Suena muy interesante su filosofía de uso. A continuación los pasos para instalarlo.
Primero instalas los plugins necesarios,
sudo dnf -y install dnf-plugins-coreluego agregas el repositorio de Brave,
sudo dnf config-manager --add-repo https://brave-browser-rpm-release.s3.brave.com/x86_64/Además ejecutas,
sudo rpm --import https://brave-browser-rpm-release.s3.brave.com/brave-core.ascPara finalmente instalarlo,
sudo dnf -y install brave-browser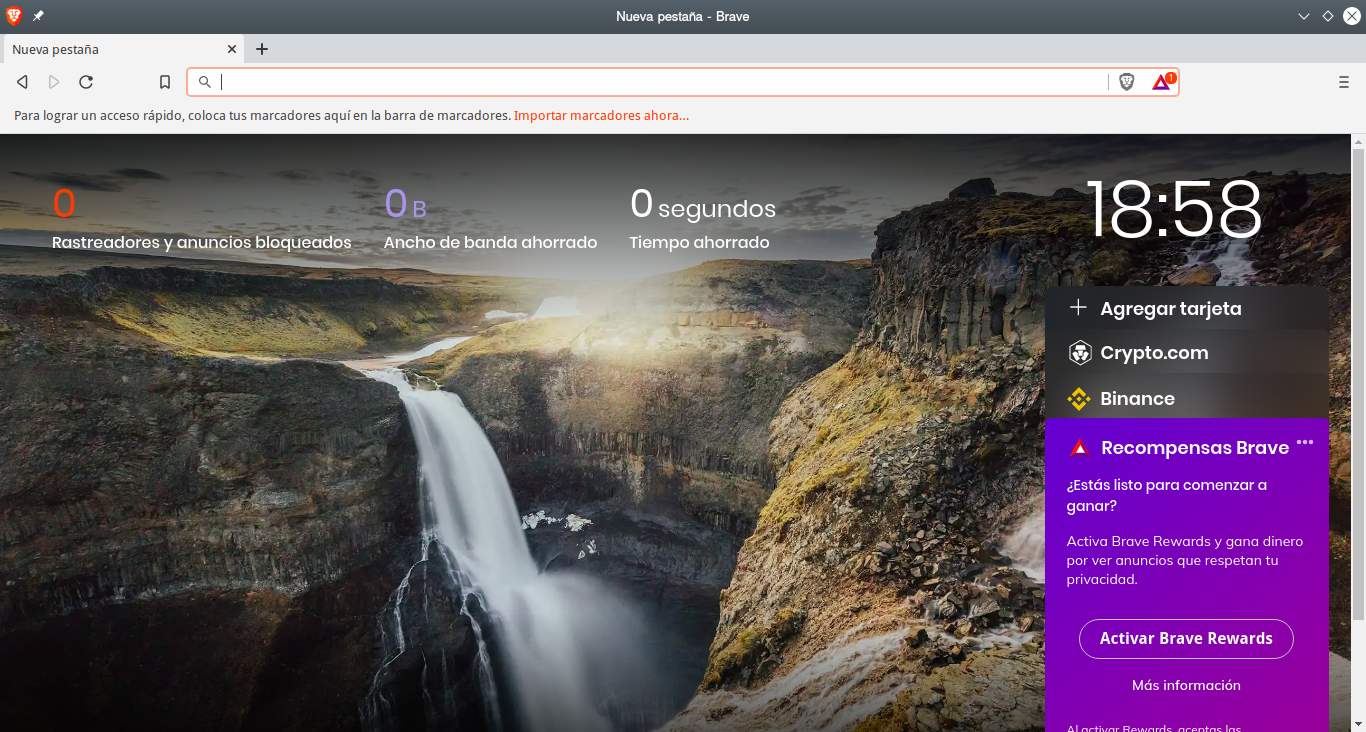
12. Ofimática de Fedora 33
A) LibreOffice
Sabemos que casi toda distro linux ya trae integrada esta paquetería de ofimática. Pero si no es así o la desintalaste entonces aquí el proceso de instalación.
sudo dnf -y install libreoffice-writer libreoffice-calc libreoffice-impress libreoffice-draw libreoffice-langpack-esB) WPS Office
Para instalar la última versión de WPS Office puedes seguir el siguiente proceso.
wget https://wdl1.pcfg.cache.wpscdn.com/wpsdl/wpsoffice/download/linux/9719/wps-office-11.1.0.9719.XA-1.x86_64.rpmAhora ejecutas el siguiente comando para instalarlo,
sudo dnf -y install ./wps-office-11.1.0.9719.XA-1.x86_64.rpmComo la versión más nueva estará en inglés entonces puedes instalar con snap la versión anterior que si está en español.
sudo snap install wps-office-multilangC) Calligra
Muchas distro linux ya traen por defecto esta paquetería de office. Es una paquetería alternativa en la que puedes encontrar plantillas que podrían gustarte.
Para instalarla ejecutas,
sudo dnf -y install calligra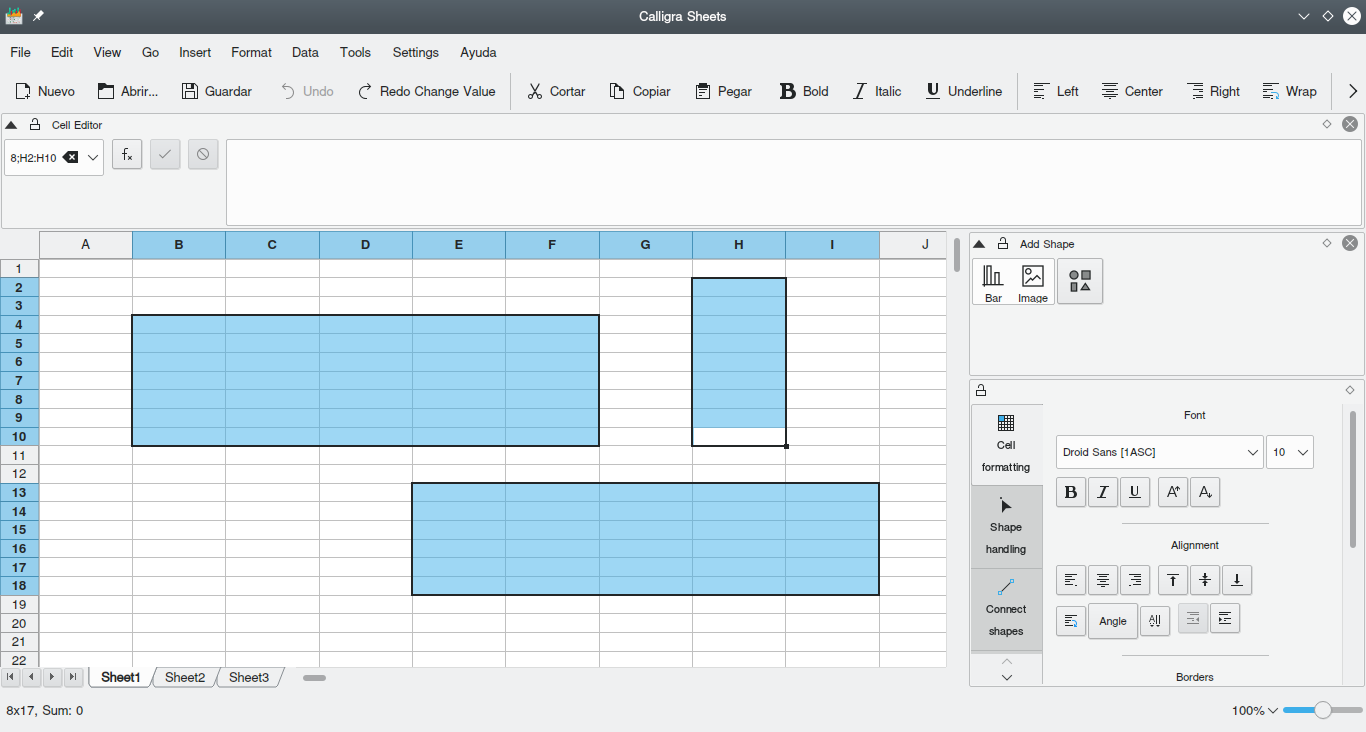
D) FreeOffice
Paquetería de office totalmente competente y que tiene total compatibilidad. De origen alemana y con una versión gratuita. Para instalarla ejecuta lo siguiente.
wget https://www.softmaker.net/down/softmaker-freeoffice-2018-978.x86_64.rpmDespués de descargarlo ahora lo instalas,
sudo dnf -y install ./softmaker-freeoffice-2018-978.x86_64.rpmNecesitarás registrarte con tu email para que te manden una clave que introducirás en el software cuando lo ejecutes por primera vez.
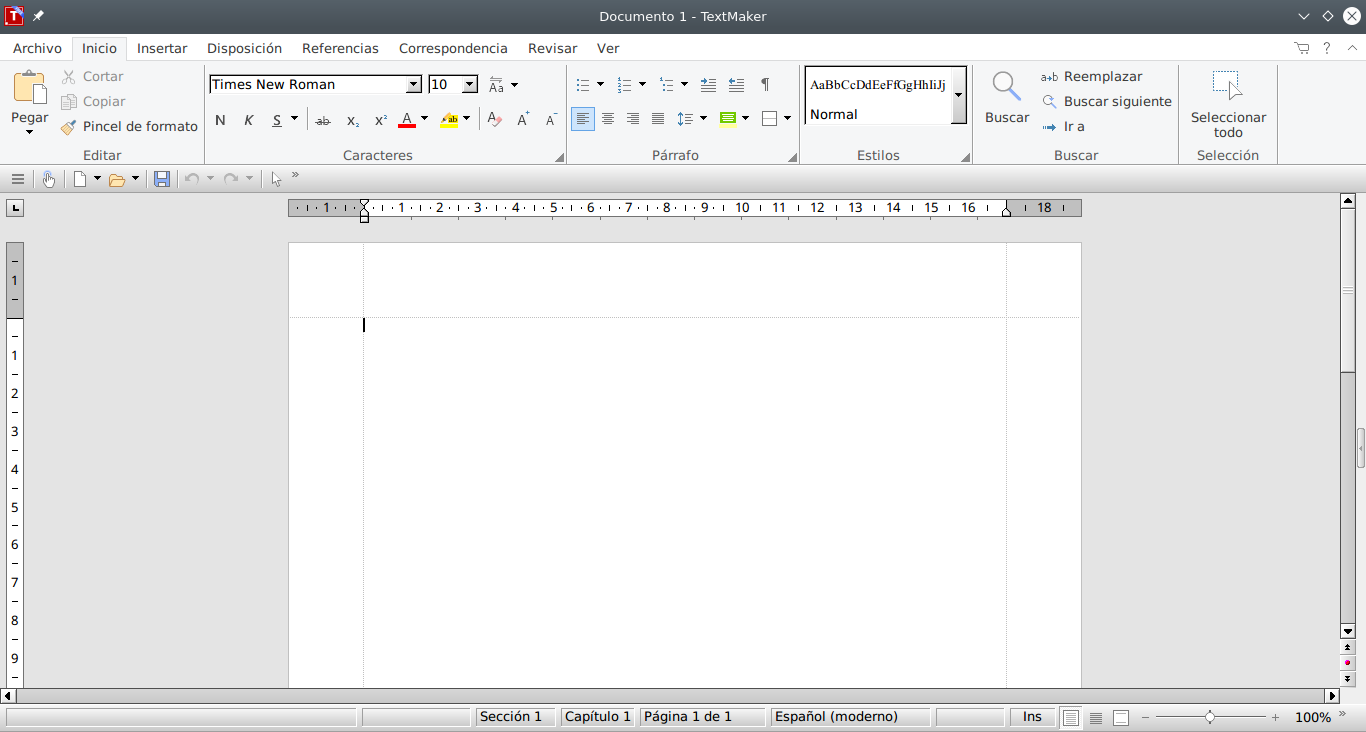
13. Administración de la Nube en Fedora 33
A) Dropbox
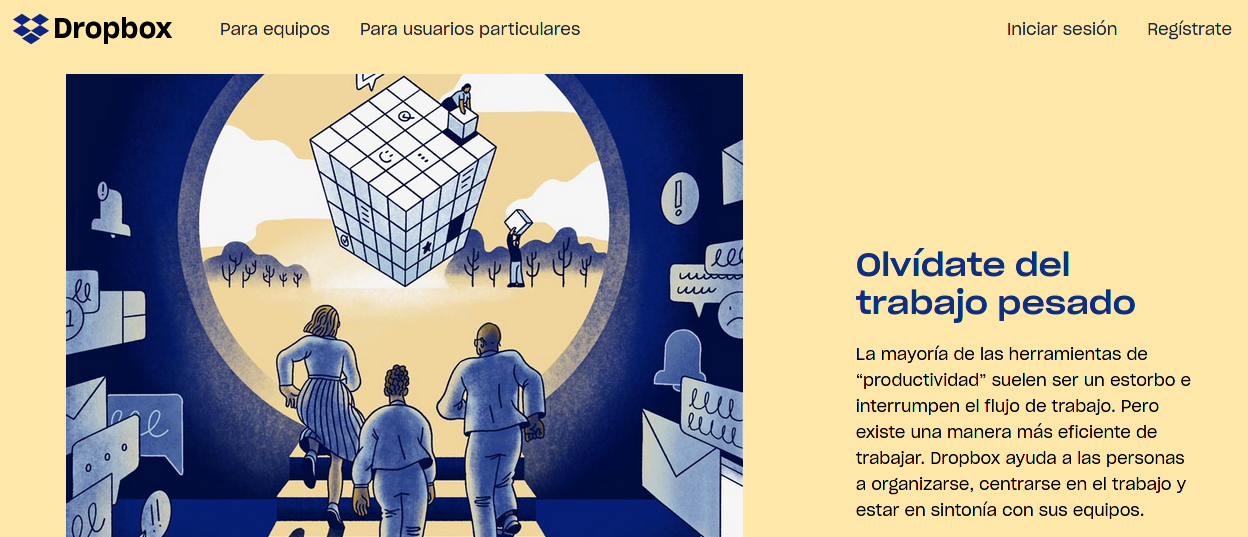
Instala Dropbox de la siguiente manera,
sudo dnf -y install dropboxB) MegaSync
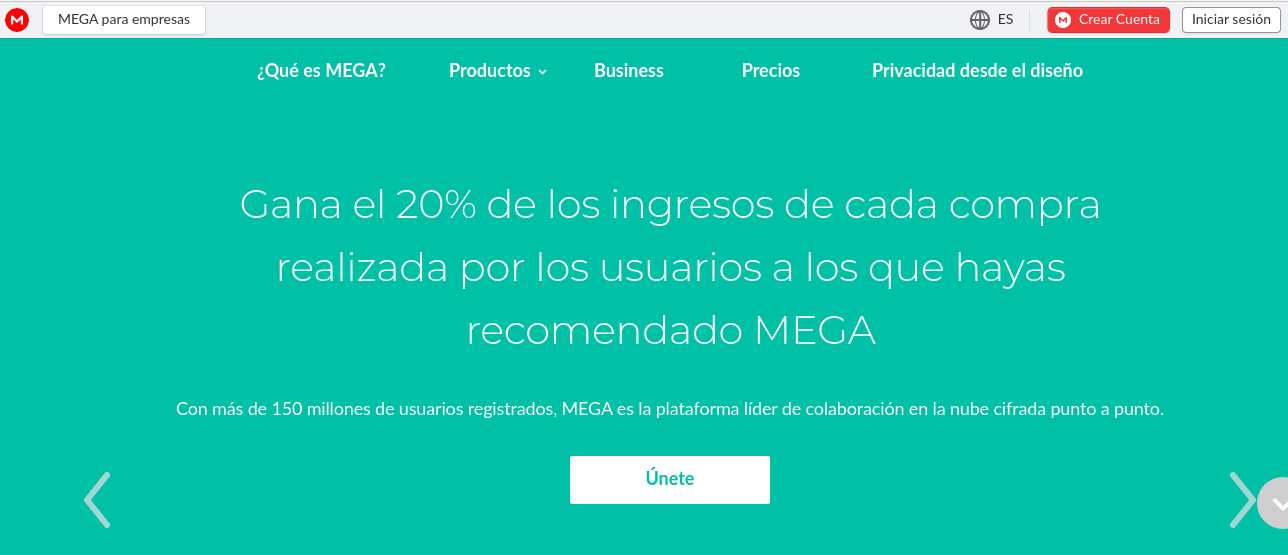
Instala MEGA Sync con el siguiente comando,
sudo dnf -y install megasyncC) Google Drive y OneDrive
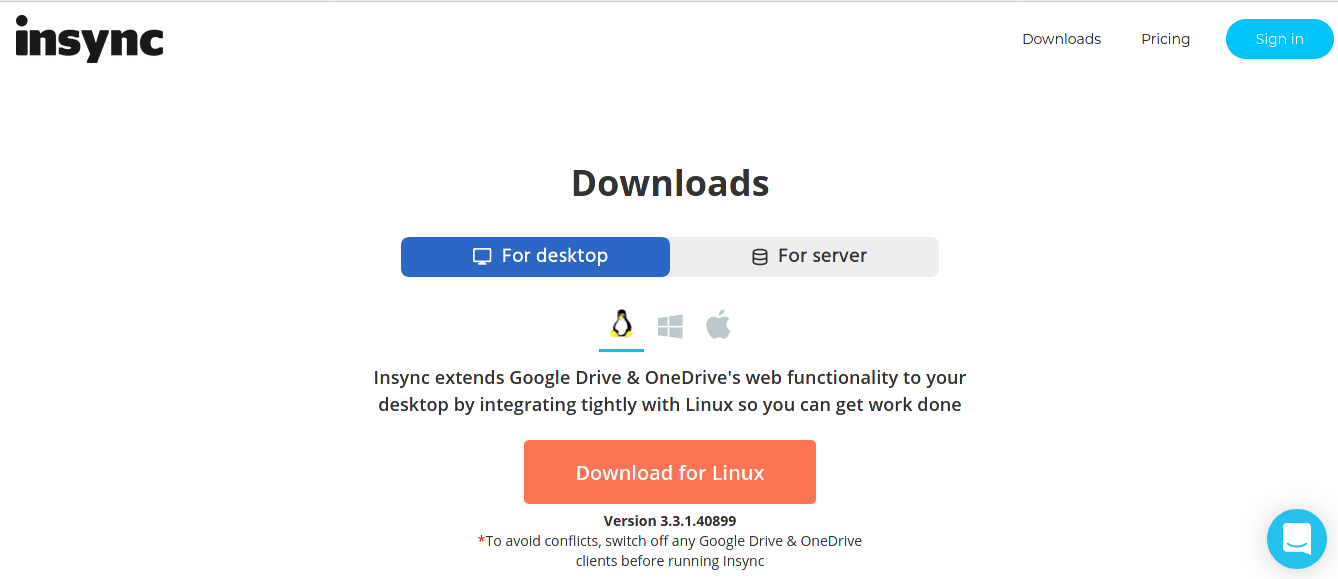
Primer agregas la clave púbica GPG,
sudo rpm --import https://d2t3ff60b2tol4.cloudfront.net/repomd.xml.keyCrearás un archivo para los repositorios de insync,
sudo nano /etc/yum.repos.d/insync.repoEntonces agregas el siguiente contenido y guardas con Ctrl + O,
[insync]
name=insync repo
baseurl=http://yum.insync.io/[DISTRIBUTION]/$releasever/
gpgcheck=1
gpgkey=https://d2t3ff60b2tol4.cloudfront.net/repomd.xml.key
enabled=1
metadata_expire=120mAhora instalas insync con el siguiente comando,
sudo yum install insync14. Animación
A) Synfig
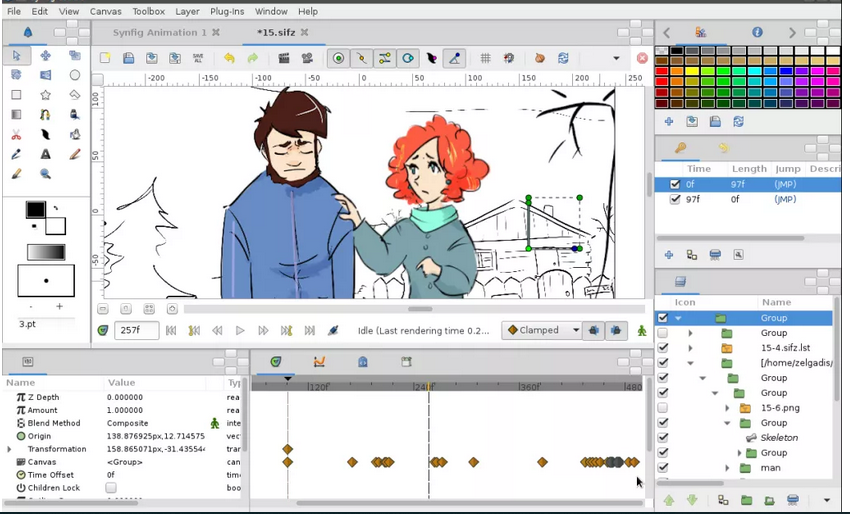
Synfig es para hacer animaciones 2D. Para instalarlo puedes ejecutar el siguiente comando.
sudo dnf -y install synfigB) ArtOfIllusion
Primero descargas el archivo zip,
wget https://pilotfiber.dl.sourceforge.net/project/aoi/ArtOfIllusion/3.1.0/ArtOfIllusion%203.1.0-Linux.zipahora descomprimes el archivo,
unzip 'ArtOfIllusion 3.1.0-Linux.zip'debes darle los siguientes permisos al script,
chmod 755 aoisetup.shAhora vas a ejecutar el script de instalación y a partir de aquí vas seleccionando las características que más te convengan. Solo se ofrece en tres idiomas: Inglés, Francés y Alemán.
./aoisetup.sh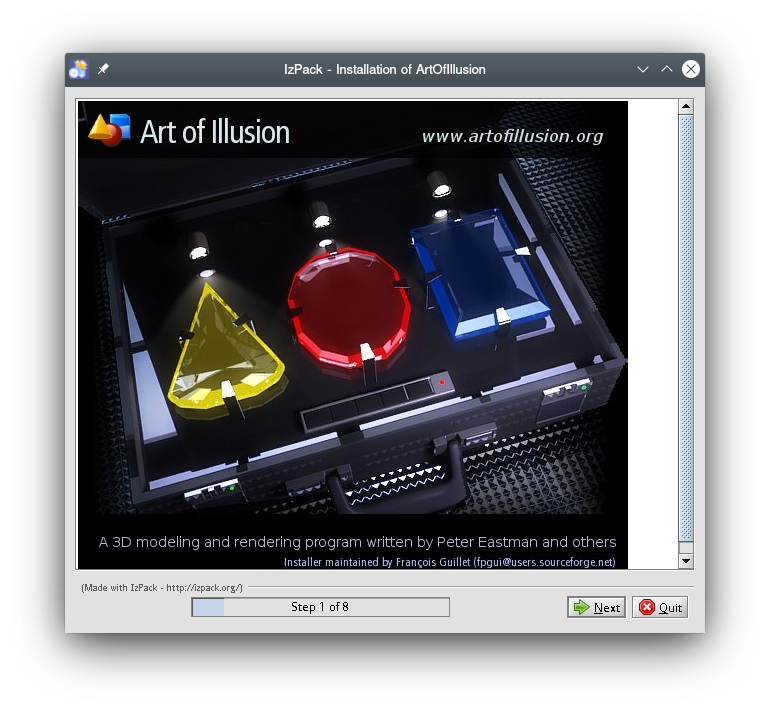
15. Geometría
A) GeoGebra
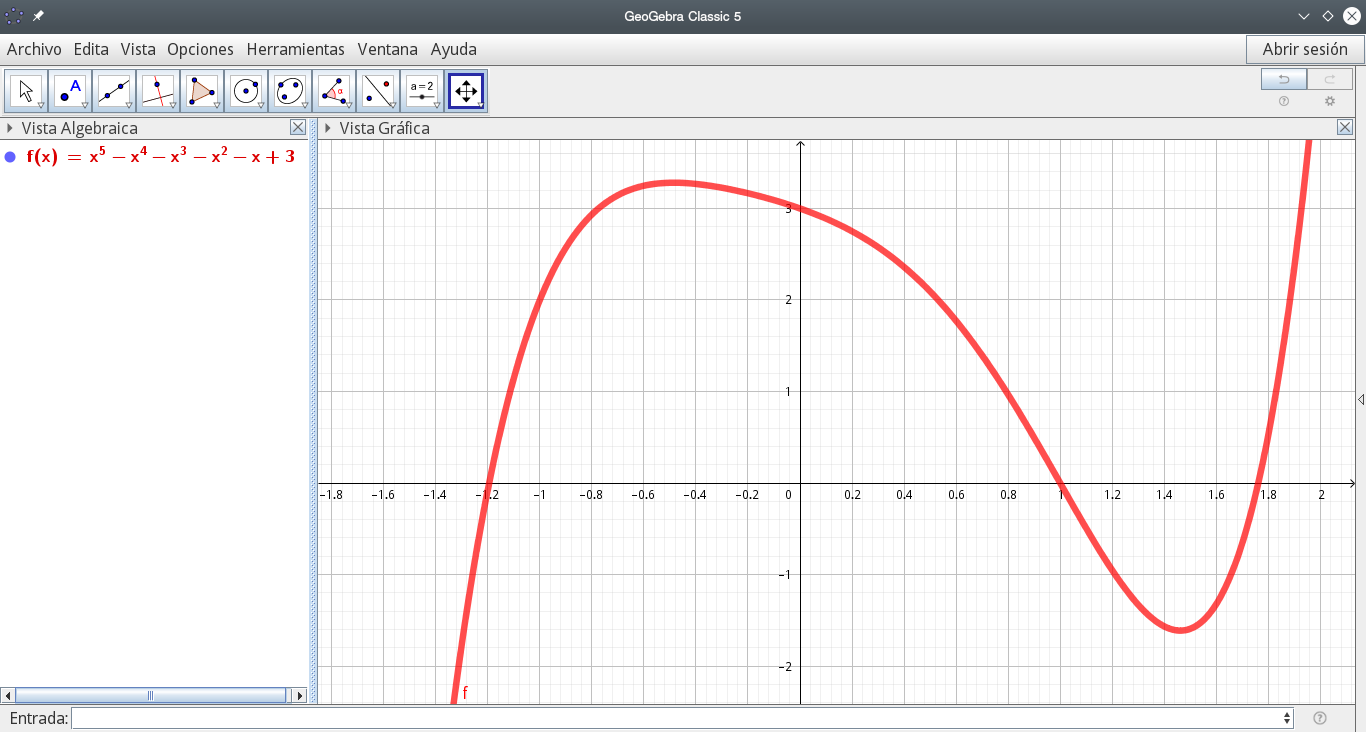
Lo descargas de la siguiente manera,
wget http://www.geogebra.net/linux/rpm/x86_64/geogebra5-5.0.612.0-1920.x86_64.rpmy lo instalas de la siguiente manera,
sudo dnf -y install ./geogebra5-5.0.612.0-1920.x86_64.rpmAhora, si lo deseas instalar desde el repositorio de Fedora 33 puedes hacer con el siguiente comando pero ten en cuenta que te podría presentar conflictos con la versión anterior. La versión que ofrecen los repositorios es la versión 4.
sudo dnf -y install geogebraB) Gnuplot
Mi nostálgico Gnuplot desde la Universidad. Lo instalas de la siguiente forma,
sudo dnf -y install gnuplotC) Kig
Podrás hacer gráficas en el plano cartesiano. Similar a lo que puedes hacer en GeoGebra. Lo instalas de la siguiente manera.
sudo dnf -y install kig16. Editores de Código
A) Leafpad
sudo dnf -y install leafpadB) L3afpad
sudo dnf -y install l3afpadC) Atom
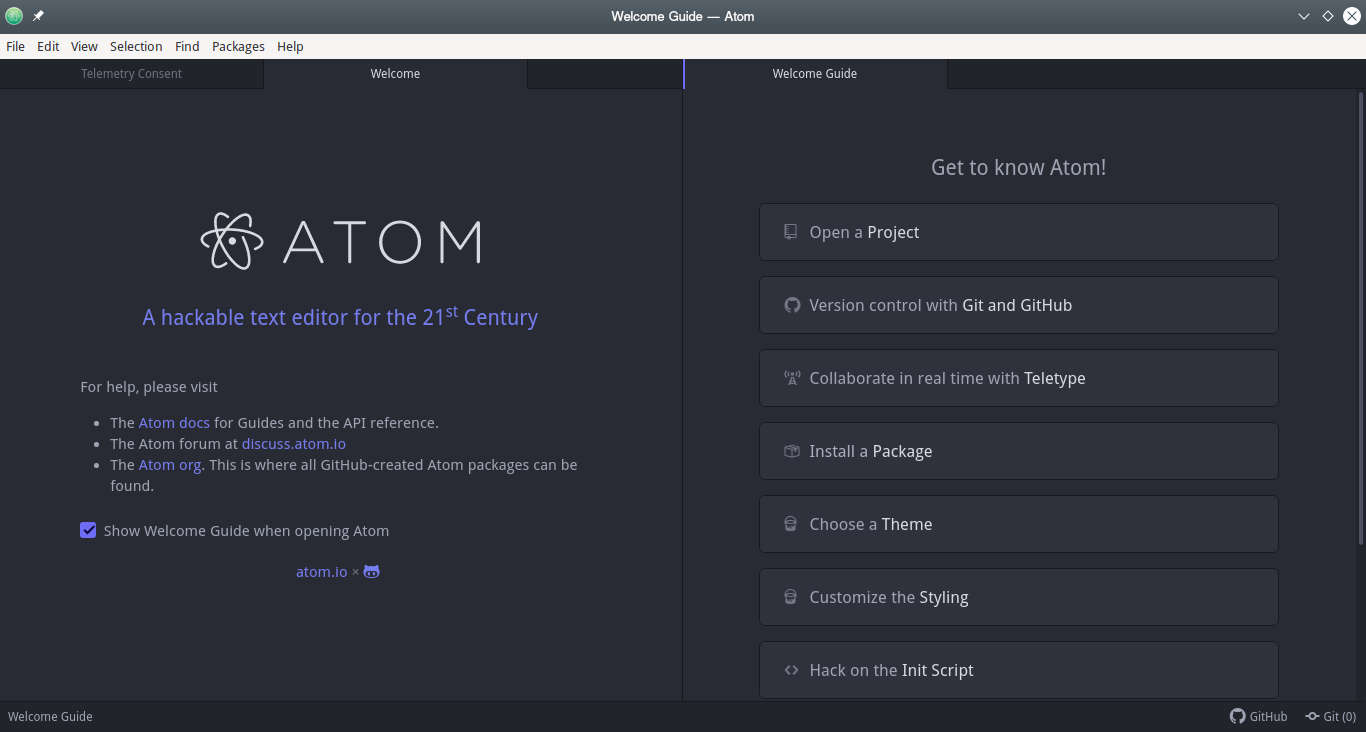
sudo rpm --import https://packagecloud.io/AtomEditor/atom/gpgkeyy luego ejecutas,
sudo sh -c 'echo -e "[Atom]\nname=Atom Editor\nbaseurl=https://packagecloud.io/AtomEditor/atom/el/7/\$basearch\nenabled=1\ngpgcheck=0\nrepo_gpgcheck=1\ngpgkey=https://packagecloud.io/AtomEditor/atom/gpgkey" > /etc/yum.repos.d/atom.repo'finalmente lo instalas,
sudo dnf -y install atomD) Sublime Text
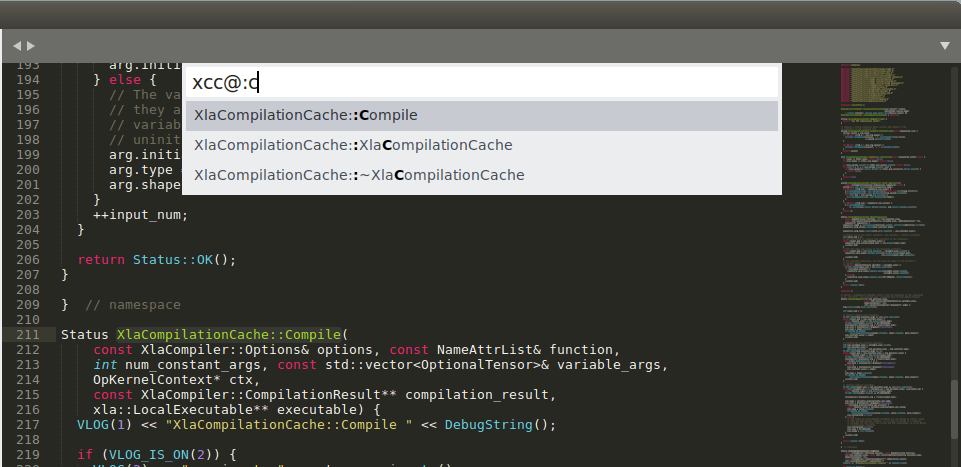
Primero debes instalar la clave pública GPG,
sudo rpm -v --import https://download.sublimetext.com/sublimehq-rpm-pub.gpgPuedes seleccionar la versión estable la cual es,
sudo dnf config-manager --add-repo https://download.sublimetext.com/rpm/stable/x86_64/sublime-text.repoO puedes elegir la versión en desarrollo a riesgo de inestabilidad, ya sabes,
sudo dnf config-manager --add-repo https://download.sublimetext.com/rpm/dev/x86_64/sublime-text.repoAhora instalas Sublime Text,
sudo dnf -y install sublime-textE) Visual Studio Code
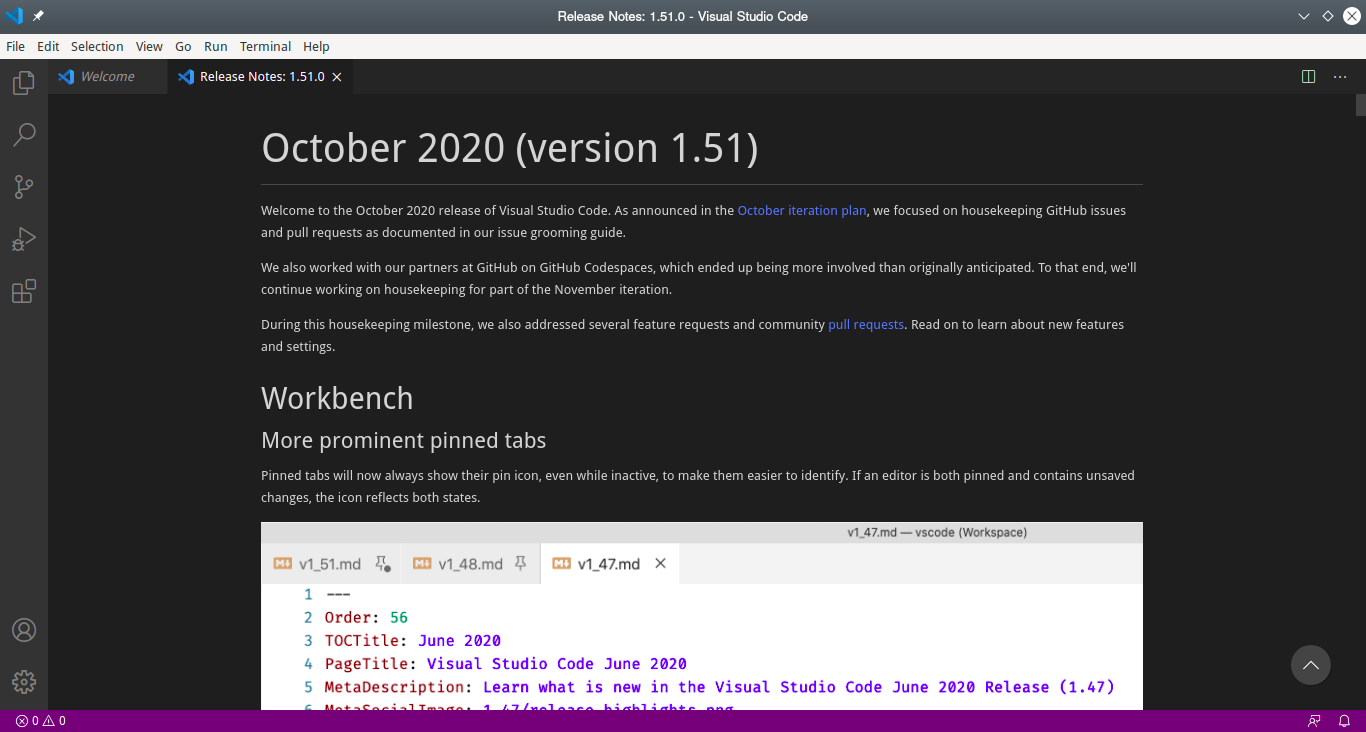
Debes instalar la siguiente clave,
sudo rpm --import https://packages.microsoft.com/keys/microsoft.ascposteriormente agregas el repositorio,
sudo sh -c 'echo -e "[code]nname=Visual Studio Codenbaseurl=https://packages.microsoft.com/yumrepos/vscodenenabled=1ngpgcheck=1ngpgkey=https://packages.microsoft.com/keys/microsoft.asc" > /etc/yum.repos.d/vscode.repo'ahora actualizas,
sudo dnf check-updatey finalmente lo instalas,
sudo dnf -y install codeF) Geany
sudo dnf -y install geanyG) Bluefish
sudo dnf -y install bluefish17. Educación
A) GCompris
Desde preescolar hasta el bachillerato será de mucha utilidad. Puedes aprovechar el tiempo de confinamiento aprendiendo lo básico de matemáticas y otras ciencias aquí.
Lo instalas de la siguiente manera,
sudo snap install gcomprisB) Kalgebra
Muchas operaciones de álgebra puedes hacerlas aquí. Instalalo como sigue,
sudo dnf -y install kalgebraC) Aprender Fracciones
No es un secreto que la mayoría de nosotros nos costaron aprender a las fracciones. Pues la comunidad Open Source se ha esmerado en ayudar a todo aquel que desee aprender las fracciones de una vez por todas con KBruch. Lo instalas de la siguiente manera.
sudo dnf -y install kbruchD) TuxMath
También con este software puedes aprender fracciones. Es a manera de juego retro. Lo instalas de la siguiente manera.
sudo dnf -y install tuxmath18. Entornos de Escritorio
Dependiendo de las capacidades de tu equipo seleccionas al escritorio. Ya sabemos que Plasma y Gnome son de los escritorios que más demanda hacen de gráficos y de RAM.
A) KDE Plasma
sudo dnf groupinstall -y "KDE Plasma Workspaces"B) GNOME
sudo dnf -y group install "Fedora Workstation"C) Mate
sudo dnf groupinstall -y "MATE Desktop"D) Cinnamon
sudo dnf -y install @cinnamon-desktopE) Deepin
sudo dnf group install deepin-desktopF) Pantheon
sudo dnf group install 'pantheon desktop'G) XFCE
sudo dnf -y install @xfce-desktopH) LXDE
sudo dnf -y install @lxde-desktop19. Finanzas
No hay dinero que alcance. Cuida tu dinero. Te invito a probar las siguientes aplicaciones de administración de finanzas y verás que estarás encantado con los resultados.
A) GnuCash
sudo dnf -y install gnucashB) Skrooge
sudo dnf -y install skroogeC) HomeBank
sudo dnf -y install homebankD) KMyMoney
sudo dnf -y install kmymoneyE) Grisbi
sudo dnf -y install grisbi20. Borrar archivos de instalación
Hay que eliminar archivos que se usaron en los procesos de instalación.
su -ejecutas el siguiente comando,
dnf -y clean all && dnf -y updateahora,
exitposteriormente ejecutas,
cd $HOMEfinalmente ejecutas,
rm -Rvf *.rpm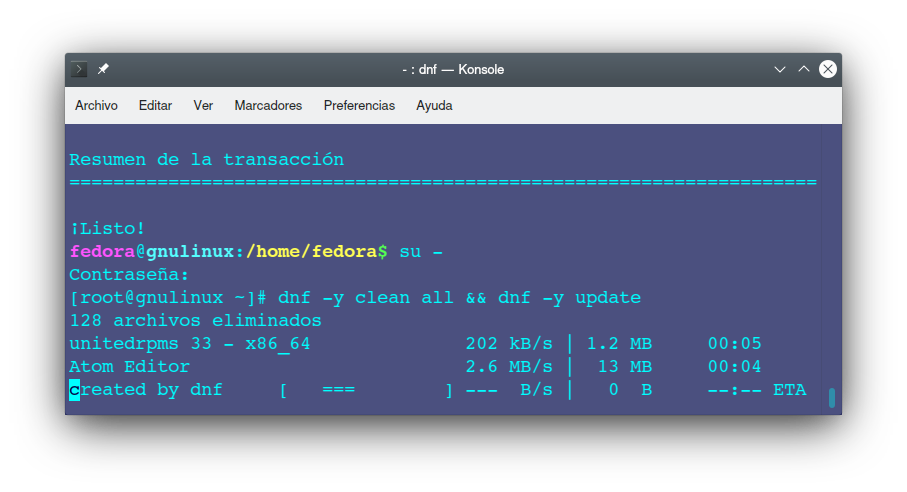
Ojalá te haya servido para tu Fedora 33. Es buena idea que lo compartas con tus contactos de redes sociales. Es posible que alguien por ahí termine beneficiado.